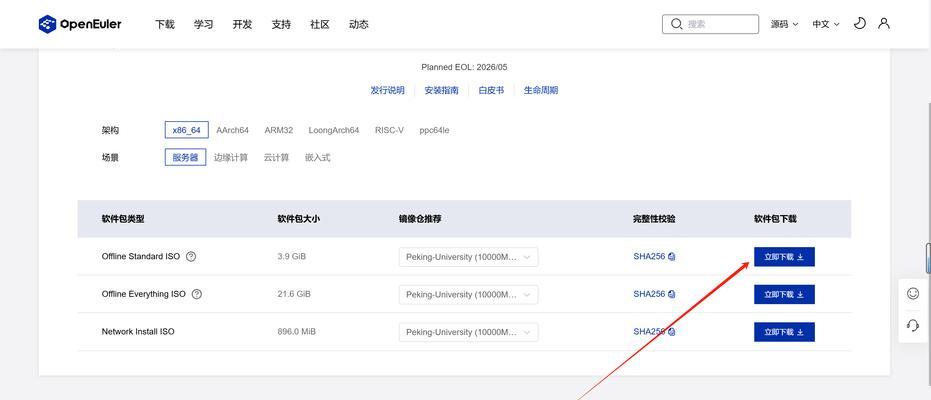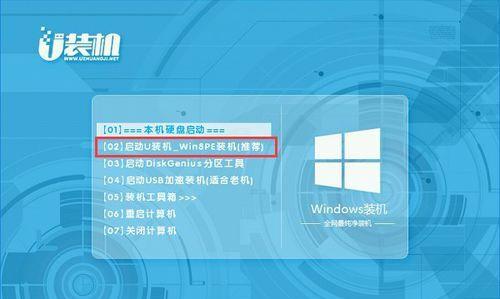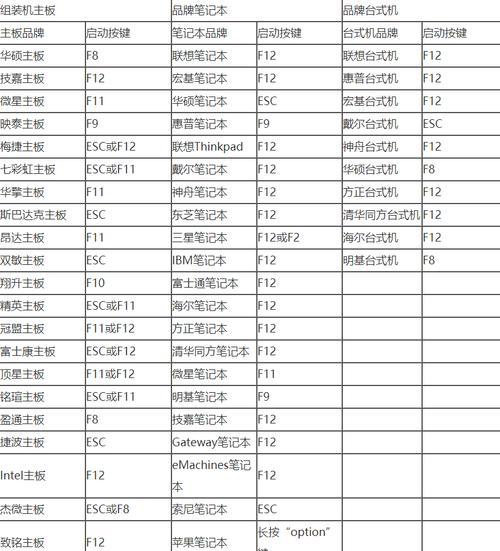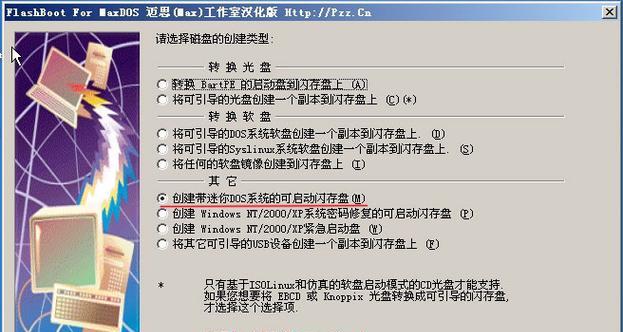在安装操作系统时,使用U盘启动可以大大节省时间和提高效率。本文将为您详细介绍如何使用U盘进行普通安装,并提供步骤和注意事项。
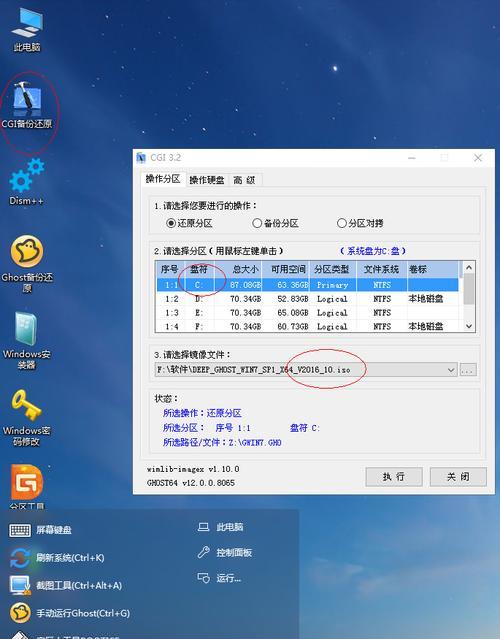
1.准备所需材料:U盘、操作系统安装文件、电脑。
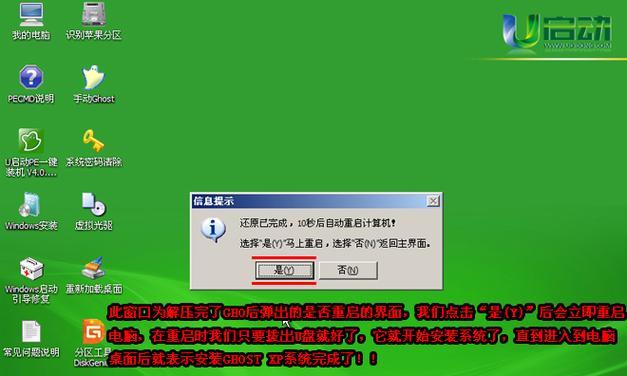
在开始使用U盘进行安装前,请确保您准备了一根空白的U盘、操作系统的安装文件以及需要安装的电脑。
2.格式化U盘:确保U盘为空白且已格式化。
在插入U盘后,右键点击U盘图标并选择“格式化”,确保U盘为空白并已经进行了格式化操作。

3.创建可启动U盘:使用专业工具或命令行创建可启动的U盘。
通过使用专业的U盘制作工具,或者通过命令行工具,将操作系统安装文件制作成可启动的U盘。
4.设置BIOS:修改电脑的BIOS设置,使其从U盘启动。
每台电脑的BIOS设置方式可能有所不同,一般需要按下特定的按键进入BIOS设置界面,然后将U盘设为启动项。
5.插入U盘并重启电脑:将制作好的U盘插入电脑,并重新启动电脑。
在完成BIOS设置后,插入制作好的可启动U盘,并重新启动电脑,确保电脑能够从U盘启动。
6.选择安装方式:根据提示选择适合的安装方式。
在启动后,操作系统安装程序会提供不同的安装方式,如全新安装或者升级安装等,请根据自己的需求选择合适的方式。
7.分区和格式化:对硬盘进行分区和格式化。
在安装过程中,您可以选择对硬盘进行分区和格式化操作,以便安装操作系统并存储数据。
8.安装操作系统:按照指示完成操作系统的安装。
按照操作系统安装程序的指示,完成相应的安装步骤,包括选择安装位置、填写许可证信息等。
9.安装驱动程序:在操作系统安装完成后,安装相应的驱动程序。
安装完操作系统后,还需要安装电脑硬件所需的驱动程序,以确保电脑正常运行。
10.更新和激活:更新操作系统并激活许可证。
安装完成后,及时更新操作系统并激活相关许可证,以获得最新的功能和保障系统的安全性。
11.安装常用软件:根据需求安装常用的软件程序。
根据个人需求,安装一些常用的软件程序,如浏览器、办公软件等,以满足日常使用的需求。
12.配置系统设置:根据个人喜好进行系统设置调整。
根据个人喜好和需求,对操作系统进行一些个性化的设置,如壁纸、桌面布局等。
13.备份重要数据:在开始使用新系统之前,备份重要数据。
在开始正式使用新安装的操作系统之前,务必备份好重要的数据,以免数据丢失或损坏。
14.清理U盘和安装文件:删除U盘中的安装文件,清理不需要的临时文件。
在安装完成后,删除U盘中的安装文件以及电脑上的临时文件,以释放空间并确保系统运行的顺畅。
15.完成安装:恭喜您,您已成功使用U盘进行了普通安装!
恭喜您!您已经成功地使用U盘进行了普通安装,现在可以开始享受全新的操作系统了。
使用U盘进行普通安装是一种简便而高效的安装方式。通过准备材料、格式化U盘、设置BIOS、插入U盘、选择安装方式、分区和格式化、安装操作系统、安装驱动程序、更新和激活、安装常用软件、配置系统设置、备份重要数据以及清理U盘和安装文件等步骤,您可以轻松快速地完成安装,并享受全新的操作系统带来的便利。记得在开始之前备份好重要数据,以免数据丢失或损坏。祝您安装顺利!