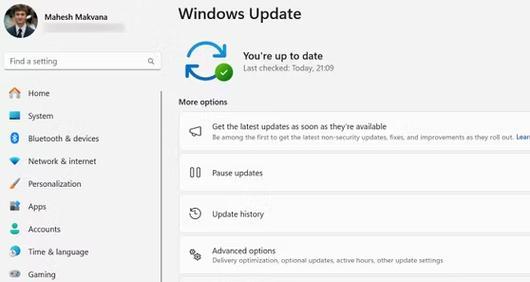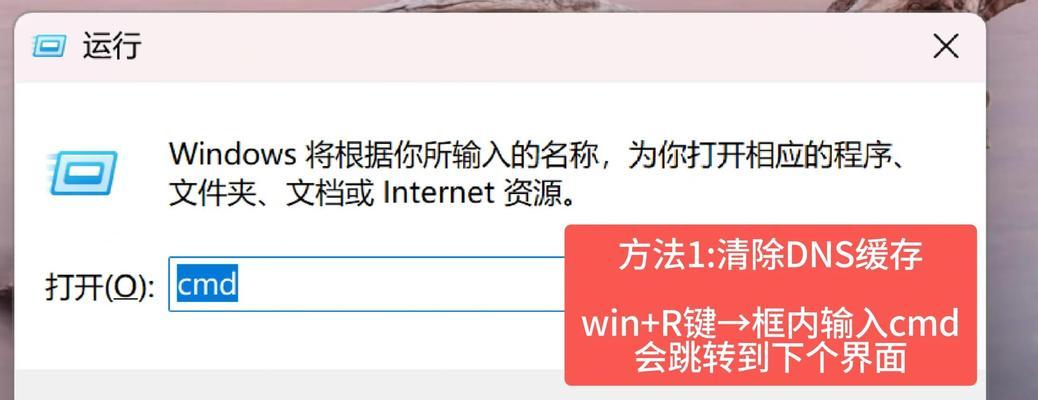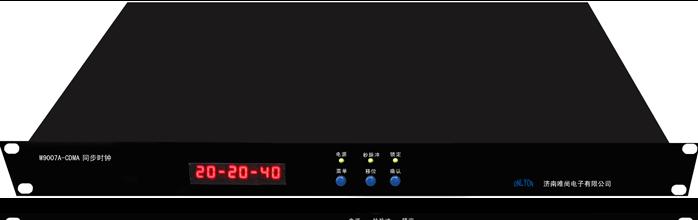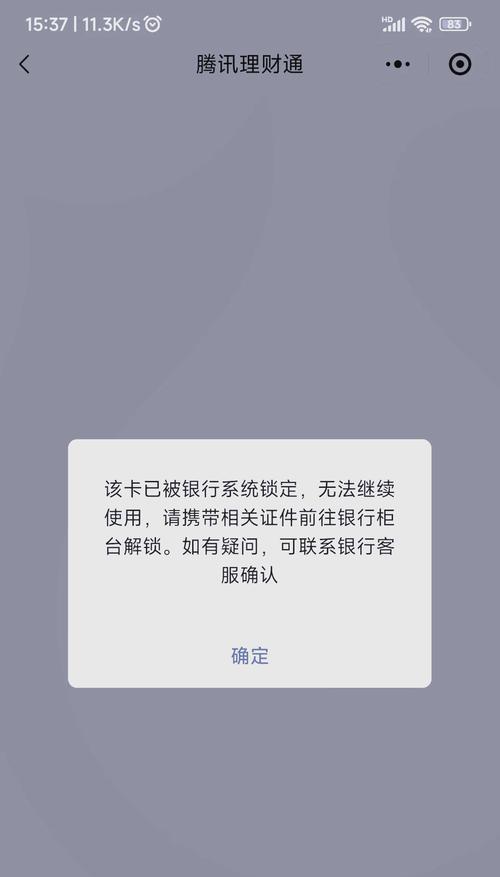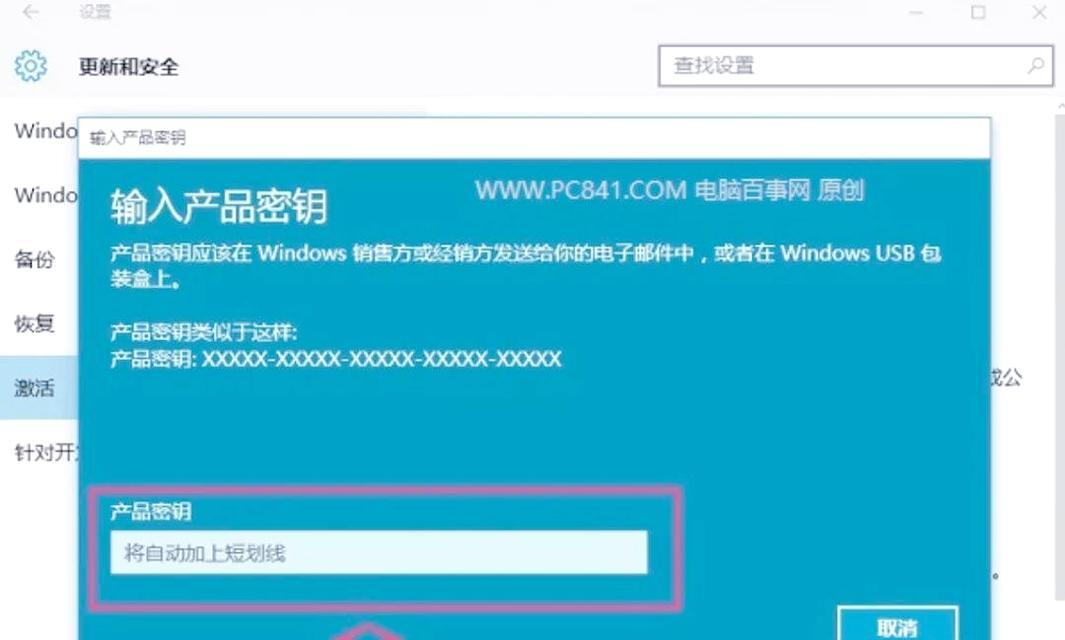在使用联想R720台式机时,经常会遇到存储空间不足的问题。为了充分利用硬盘空间并更好地管理文件,本文将介绍联想R720分盘教程,帮助用户轻松分配存储空间,提高硬盘利用率。

1.准备工作:备份重要数据
在进行分盘之前,确保你已经备份了重要的数据。因为分盘过程可能会导致数据丢失,备份可以保证数据安全。

2.打开磁盘管理工具
在Windows系统中,找到“磁盘管理”工具。可以通过在开始菜单中搜索或者在控制面板中找到该工具。
3.识别未分配的空间

在磁盘管理工具中,你可以看到已经使用的磁盘以及未分配的空间。找到未分配的空间,右键点击选择“新建简单卷”。
4.设置新卷大小
在新建简单卷的向导中,你可以设置新卷的大小。可以选择使用全部未分配的空间或者指定一个大小。
5.选择文件系统
在设置新卷大小后,你需要选择文件系统。通常情况下,我们建议选择NTFS文件系统,因为它支持更大的文件和更好的性能。
6.选择驱动器号码
接下来,你需要选择新卷的驱动器号码。系统会根据可用的驱动器号码自动分配一个给你,或者你也可以手动选择一个。
7.设置卷的名称
在选择驱动器号码后,你需要为新卷设置一个名称。这个名称将显示在文件资源管理器中,所以最好选择一个容易识别的名称。
8.完成设置
完成上述步骤后,你可以查看并确认分盘设置。如果一切都符合你的要求,点击“完成”按钮进行分盘操作。
9.检查新卷
分盘操作完成后,你可以在磁盘管理工具中检查新卷是否成功创建。同时,在文件资源管理器中也可以看到新的驱动器出现。
10.格式化新卷
如果新卷没有被格式化,你需要右键点击它并选择“格式化”。按照向导中的指示进行格式化操作,选择默认设置即可。
11.分配新卷
格式化完成后,你可以为新卷分配一个盘符。右键点击新卷,选择“更改驱动器号码和路径”,然后点击“添加”按钮。
12.选择盘符
在添加盘符的对话框中,选择一个未被使用的盘符,然后点击“确定”按钮。这样,新卷就会在文件资源管理器中显示出来。
13.移动文件
现在你可以将文件从原来的驱动器移动到新的分区中。可以使用拖放或者复制粘贴的方式,确保文件移动完成后原来的驱动器腾出空间。
14.优化存储空间
分区后,你可以通过磁盘清理工具或者第三方软件对存储空间进行优化。删除临时文件、清理垃圾文件等操作可以释放更多的空间。
15.定期维护
定期维护是保持硬盘良好状态的关键。定期进行磁盘清理、碎片整理等操作,可以提高硬盘性能并延长使用寿命。
通过本文介绍的联想R720分盘教程,你可以轻松地管理存储空间,提高硬盘利用率。记得备份数据、设置新卷大小、选择文件系统、格式化新卷等步骤,并定期维护硬盘,以保持其良好状态。享受更高效的存储体验吧!