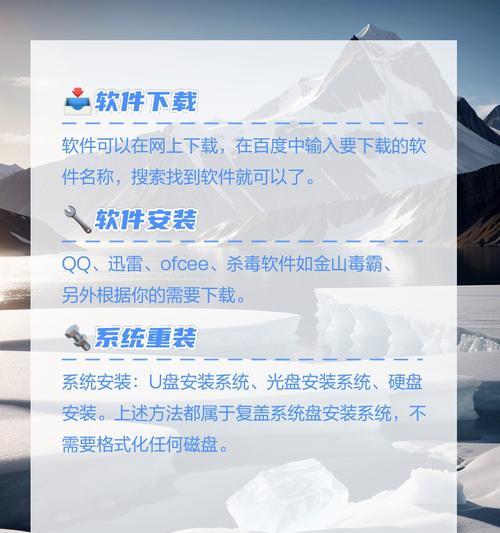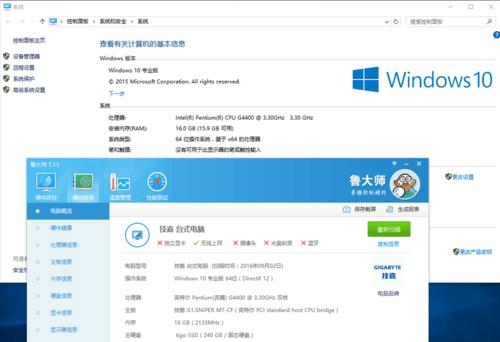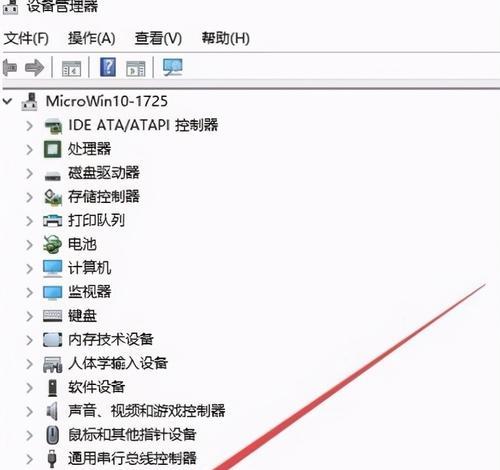随着科技的不断发展,我们使用电脑的频率越来越高。在某些情况下,我们可能需要重新安装操作系统或者使用一些救援工具来修复电脑。而制作一个U盘启动器就可以帮助我们在这些情况下快速启动电脑,并进行相关操作。老毛桃U盘启动器是一款方便实用的工具,本文将介绍如何利用老毛桃U盘启动器制作一个能够轻松安装操作系统的U盘启动器。

一、准备工作——下载老毛桃U盘启动器
在制作U盘启动器之前,我们首先需要下载老毛桃U盘启动器。打开浏览器,搜索“老毛桃U盘启动器下载”,进入官方网站下载最新版本。
二、准备工作——备份重要数据
在制作U盘启动器之前,我们需要备份重要的数据。因为在制作过程中,U盘的所有数据将会被删除。连接U盘到电脑上,将重要数据复制到电脑的其他存储介质上。

三、准备工作——格式化U盘
将U盘插入电脑的USB接口,打开“我的电脑”,找到对应的U盘,右键点击并选择“格式化”。在弹出的对话框中选择“快速格式化”选项,并点击开始。
四、安装老毛桃U盘启动器
双击下载的老毛桃U盘启动器安装包,按照提示进行安装。安装完成后,打开老毛桃U盘启动器,将制作好的U盘插入电脑。
五、选择操作系统镜像文件
在老毛桃U盘启动器界面中,我们可以看到“操作系统镜像文件”选项。点击该选项,并选择需要安装的操作系统镜像文件。可以是官方镜像文件或者自行下载的镜像文件。

六、制作U盘启动器
在老毛桃U盘启动器界面中,点击“开始制作”按钮,等待制作过程完成。过程中会有一个进度条显示制作进度。
七、U盘启动器制作完成
当制作进度条达到100%时,表示U盘启动器制作完成。此时可以将U盘从电脑上拔出,准备进行操作系统的安装或者救援工具的使用。
八、U盘启动器的使用方法
将制作好的U盘插入需要启动的电脑的USB接口,并重启电脑。在电脑开机的过程中,按下相应的快捷键(通常是F2或者F12)进入BIOS设置。在BIOS设置中选择U盘作为启动介质,保存设置并重启电脑。
九、选择操作系统安装或救援工具
重启电脑后,老毛桃U盘启动器会自动加载。在界面中选择需要安装的操作系统或者救援工具,并按照相关提示进行操作。
十、安装操作系统或使用救援工具
根据提示,选择安装新系统或者进行相关修复操作。根据具体情况进行设置和操作。
十一、使用注意事项
制作U盘启动器是一个技术性较强的操作,需要注意以下几点:确保电脑和U盘没有病毒感染;备份重要数据;选择合适的操作系统镜像文件;制作过程中不要拔出U盘。
十二、解决常见问题
在制作U盘启动器过程中,可能会遇到一些问题。比如制作过程中失败、U盘无法启动等。可以通过查找相关教程或者询问他人进行解决。
十三、其他U盘启动器制作工具
除了老毛桃U盘启动器,市面上还有其他一些U盘启动器制作工具,比如Rufus、WinToFlash等。可以根据个人需求选择合适的工具进行制作。
十四、U盘启动器的用途
U盘启动器不仅可以用于安装操作系统,还可以用于救援工具的使用。救援工具能够帮助修复系统故障、恢复误删除的文件等。
十五、
通过本文的介绍,我们了解了老毛桃U盘启动器的制作方法及使用注意事项,掌握了制作U盘启动器的技巧。制作一个U盘启动器,不仅能够方便我们快速安装操作系统,还能够帮助我们进行救援工具的使用,提高了电脑维护和修复的效率。