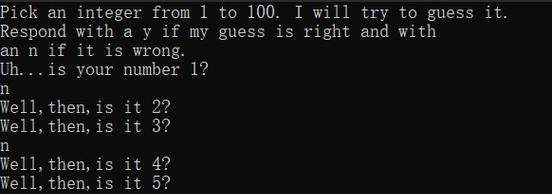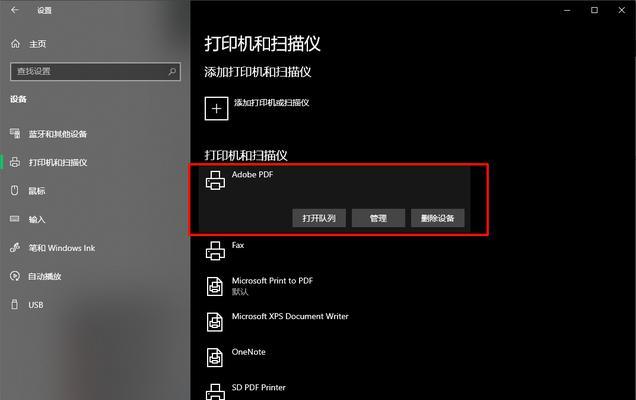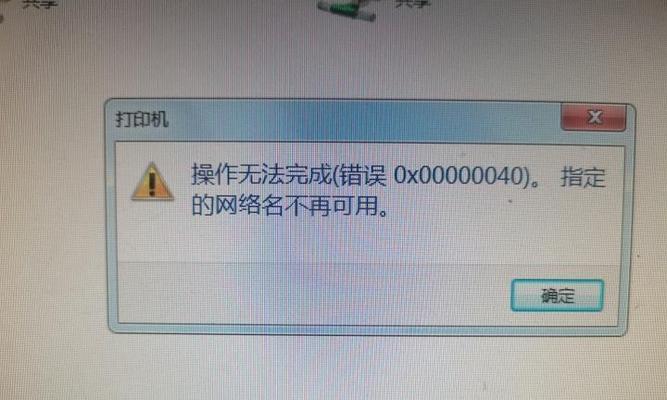在使用MicrosoftWord编辑文档时,经常会遇到需要插入表格的情况。然而,由于默认设置的限制,插入的表格在行高方面可能不太符合我们的需求,使得文档排版效果不够美观。本文将介绍一些调整Word表格行高的小窍门,帮助你提升文档的排版效果。
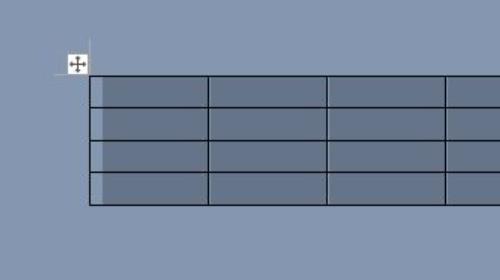
设置表格行高的重要性
通过合适地调整表格的行高,可以使得表格中的内容更加清晰可读,并且提升整个文档的美观度和专业感。
使用默认行高调整
点击表格中的任意单元格,然后在菜单栏中选择“布局”选项卡,进入“表格工具”,在“行”组中找到“默认行高”选项,通过更改默认行高数值来调整整个表格的行高。
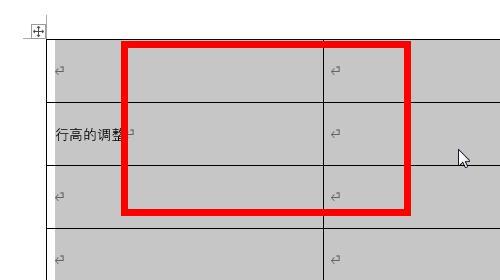
逐行调整行高
如果需要对表格中的某些行进行个别调整,可以通过选中需要调整行高的行,在菜单栏中选择“布局”选项卡,进入“表格工具”,在“行”组中找到“行高”选项,手动输入合适的数值来调整行高。
使用鼠标拖动调整行高
在表格中的任意单元格的边框上双击鼠标,即可将该行的行高调整为默认行高。如果需要调整到非默认行高,可以在表格工具中选择“表格属性”,在“行”选项卡中输入合适的数值。
使用键盘快捷键调整行高
选中需要调整行高的行,在键盘上按下Alt键和Shift键,并同时按下“↑”或“↓”箭头键,即可通过键盘快捷键调整行高。

调整表格内的文字垂直对齐方式
通过调整表格内的文字垂直对齐方式,可以使得表格内容更加整齐美观。选择需要调整的单元格或行,在菜单栏中选择“布局”选项卡,进入“表格工具”,在“对齐”组中选择合适的垂直对齐方式。
设置行高为指定数值
除了调整默认行高,我们还可以直接设置每一行的行高为指定数值。选中需要调整行高的行,在菜单栏中选择“布局”选项卡,进入“表格工具”,在“行”组中选择“行高”,手动输入合适的数值。
使用自动调整行高
在表格中插入文字过多时,可以选择自动调整行高,使得内容能够完全显示。选中需要自动调整行高的行,在菜单栏中选择“布局”选项卡,进入“表格工具”,在“行”组中选择“自动调整行高”。
调整单元格内文字的字体大小
如果表格行高的调整仍然无法满足需求,可以尝试调整单元格内文字的字体大小。选中需要调整字体大小的单元格,在菜单栏中选择“字体”选项卡,选择合适的字体大小。
使用表格样式快速调整行高
Word提供了各种预设的表格样式,通过应用合适的表格样式,可以快速调整表格行高和文字大小,提升文档的排版效果。
避免过分调整行高
虽然调整行高可以使得表格更美观整齐,但是过分调整行高可能导致文档变得冗长,浪费页面空间,因此应当根据实际需要适度调整。
将表格行高适应页面大小
在打印文档之前,应当确保表格的行高适应页面大小,避免内容在打印时被裁剪或溢出。
表格行高的调整对大型表格的重要性
对于大型表格,调整行高更加重要,可以使得表格内容更加清晰明了,并且提高信息的展示效果。
调整行高后及时保存文档
在调整完表格行高后,一定要及时保存文档,以免意外操作导致调整失效。
结合其他排版技巧进一步优化文档
除了调整表格行高,还可以结合其他排版技巧,如设置标题样式、调整页边距等,进一步优化文档的排版效果。
通过本文介绍的小窍门,你可以轻松调整Word表格的行高,使得文档排版更加美观整齐。记住合适的行高设置可以提升文档的专业感和可读性,并且根据实际需求选择合适的调整方式,确保文档呈现出最佳效果。同时,注意及时保存文档并结合其他排版技巧,将文档优化到最佳状态。