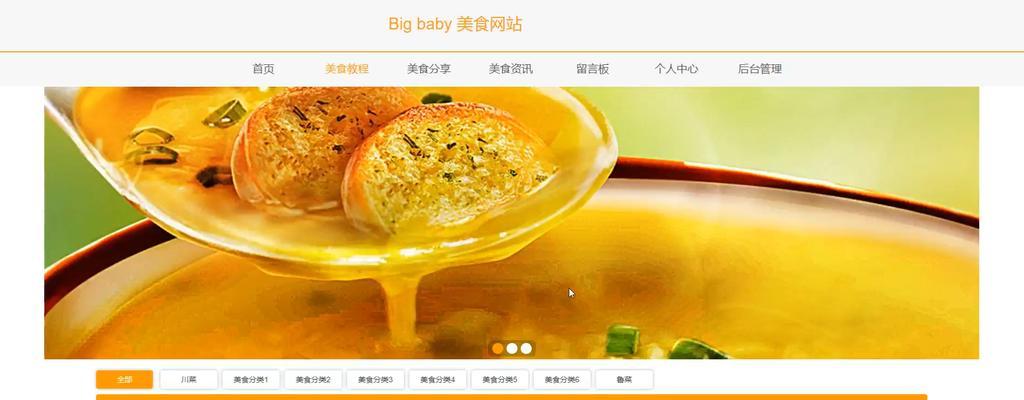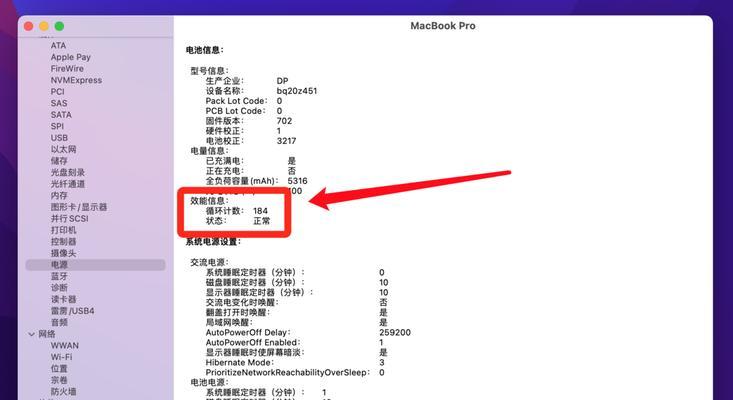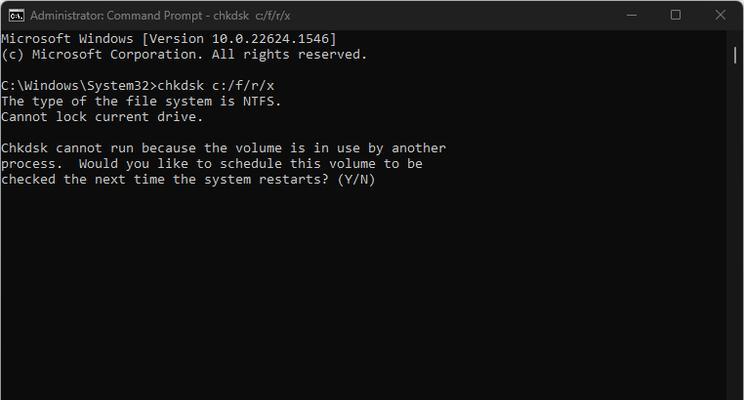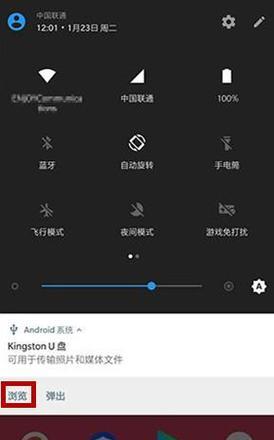在现代科技飞速发展的时代,许多新型电脑设备已经不再配备光驱,这给安装操作系统带来了一定的困扰。然而,我们并不需要因为没有光驱而束手无策。本篇文章将介绍一种快速、简便的解决方案——利用U盘进行系统安装,帮助读者轻松应对无光驱设备。
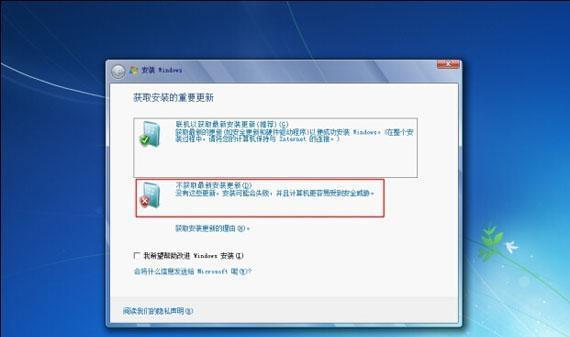
准备工作:获取所需的工具和资源
1.获取一台可用的电脑和一个U盘。
2.下载合适的操作系统镜像文件,并确保文件完整且未被损坏。
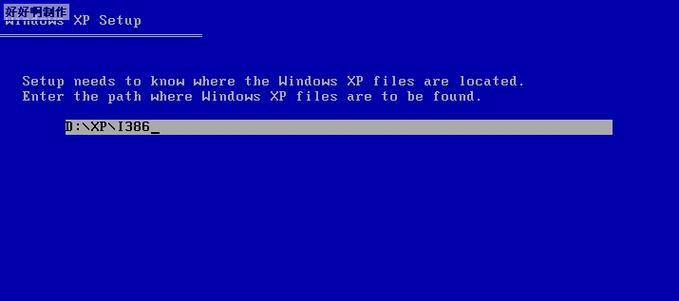
制作启动盘:将U盘制作成可启动的安装介质
1.格式化U盘,确保其空间足够存放操作系统镜像文件。
2.使用合适的工具,如Rufus或UltraISO,将操作系统镜像文件写入U盘。
进入BIOS设置:调整电脑启动顺序
1.将U盘插入目标电脑,并重新启动。
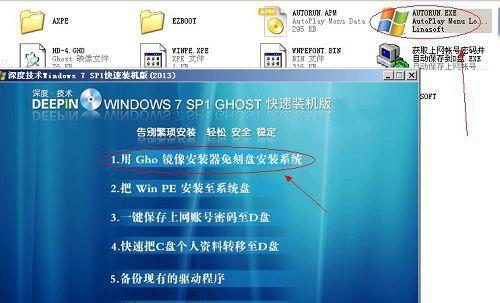
2.在开机过程中,按下对应的按键(通常是F2、F12或Del键)进入BIOS设置。
3.在BIOS设置中,找到启动选项,并将U盘设为首选启动设备。
启动安装:从U盘引导安装系统
1.保存并退出BIOS设置,电脑将会重新启动。
2.系统会从U盘中读取操作系统镜像文件,并开始安装过程。
系统安装:按照提示完成操作系统的安装
1.根据操作系统安装界面的提示,选择相应的语言、时区和键盘布局等设置。
2.进行分区和格式化硬盘的操作,并选择安装路径。
3.等待系统完成文件复制和安装过程。
系统配置:个性化设置和更新
1.设置用户名、密码等个人信息,并选择登录方式。
2.连接网络,更新系统并安装必要的驱动程序。
重启电脑:完成安装并进入新系统
1.完成系统配置后,重新启动电脑。
2.选择新安装的操作系统作为启动选项,并按照系统提示进入新系统。
常见问题解答:解决可能遇到的问题
1.如果电脑无法从U盘启动,可能需要检查BIOS设置是否正确。
2.如果安装过程中出现错误提示,可以尝试重新制作启动盘或重新下载操作系统镜像文件。
备份重要数据:确保数据安全
1.在进行系统安装之前,建议备份重要的个人数据,以防不测发生。
注意事项:避免潜在风险和问题
1.确保下载的操作系统镜像文件来自官方渠道,以免遭遇恶意软件或病毒。
2.在进行系统安装之前,关闭所有的防护软件以避免干扰。
多平台适用性:适用于Windows、Mac等操作系统
1.制作U盘启动盘和进行系统安装的步骤适用于多个操作系统。
2.无论您使用Windows还是Mac电脑,都可以按照本教程进行操作。
优势和便利性:与光驱安装相比的优势
1.利用U盘进行系统安装比传统的光驱安装更加快速、方便。
2.U盘作为可移动存储设备,可以多次使用,而光驱则需要额外购买光盘。
适用场景:各类电脑设备均可使用
1.无光驱安装系统适用于台式机、笔记本电脑、平板电脑等各类设备。
2.只要设备具备USB接口,就可以轻松使用U盘进行系统安装。
应对未来趋势:光驱逐渐被淘汰的发展趋势
1.随着科技的进步,越来越多的电脑设备将不再配备光驱。
2.学会利用U盘进行系统安装,可以帮助我们更好地应对未来的技术发展。
通过本教程,我们了解了如何在没有光驱的情况下利用U盘进行系统安装。这种方法简单、快速,并且适用于各类电脑设备。不再担心没有光驱而无法安装系统,让我们更加轻松地应对科技的发展。