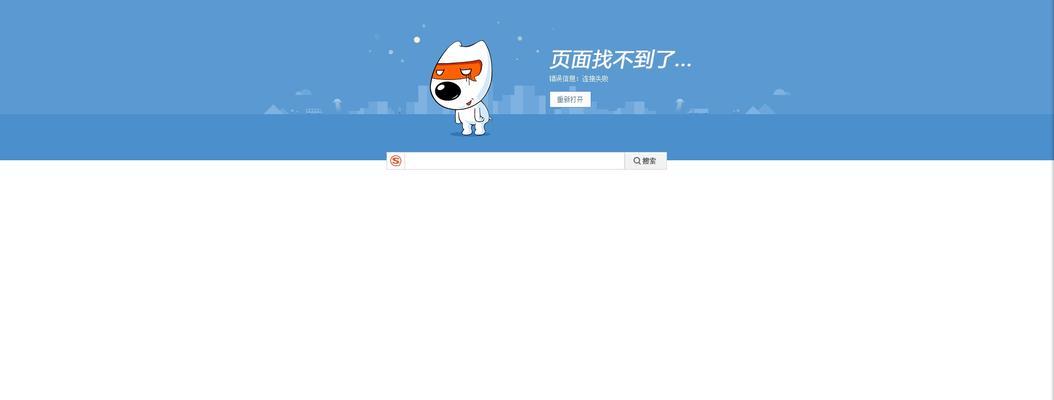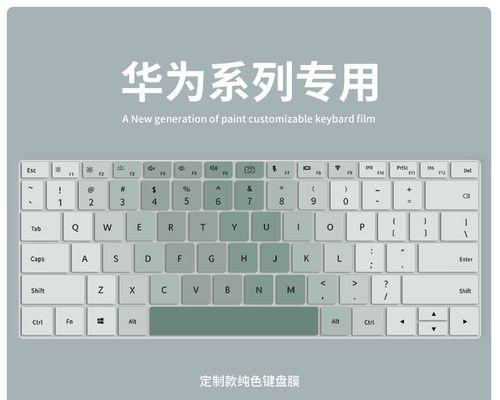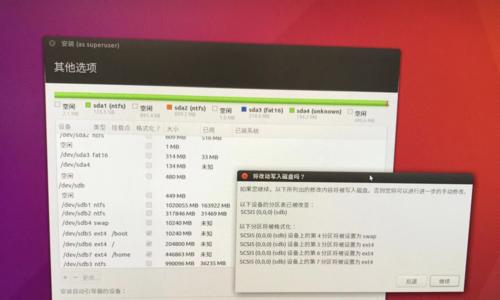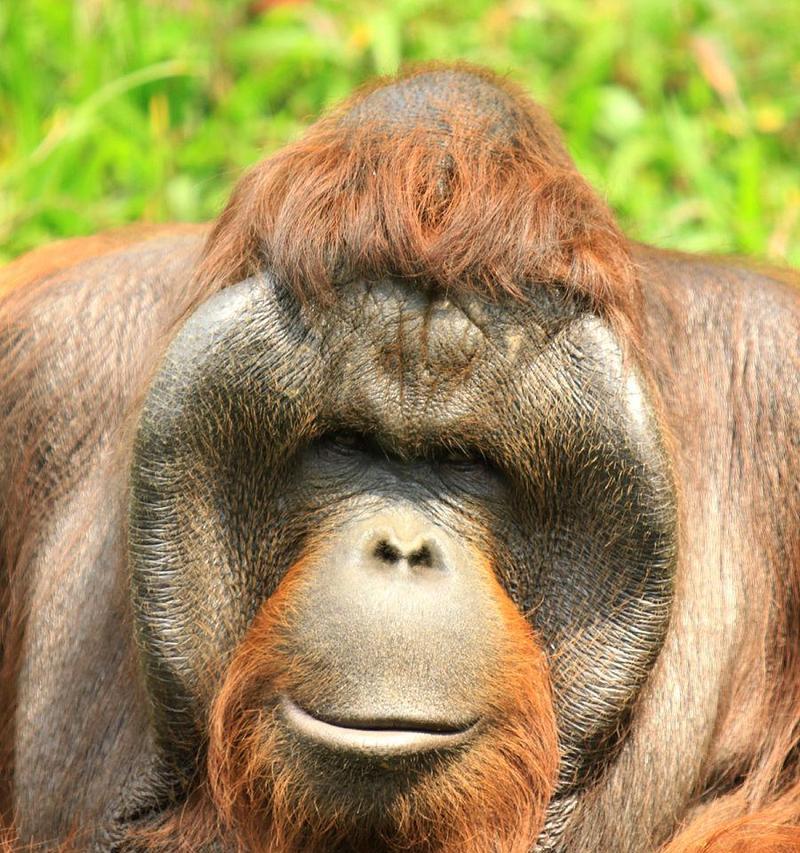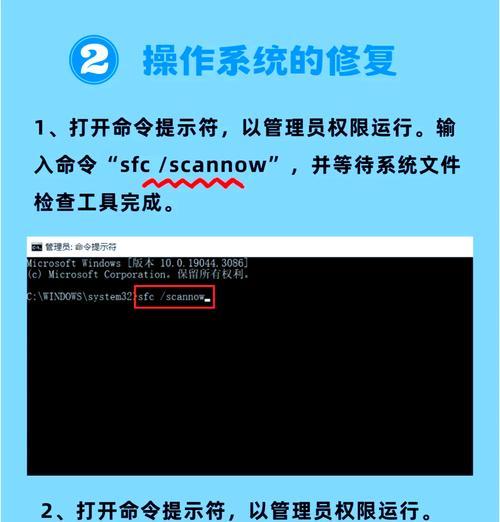系统U盘老式制作是一种快速、便捷的安装操作系统的方法,不仅可以节省时间,还可以有效避免光盘损坏或丢失的问题。本文将为您详细介绍系统U盘老式制作的步骤和技巧,让您轻松掌握这项技能。
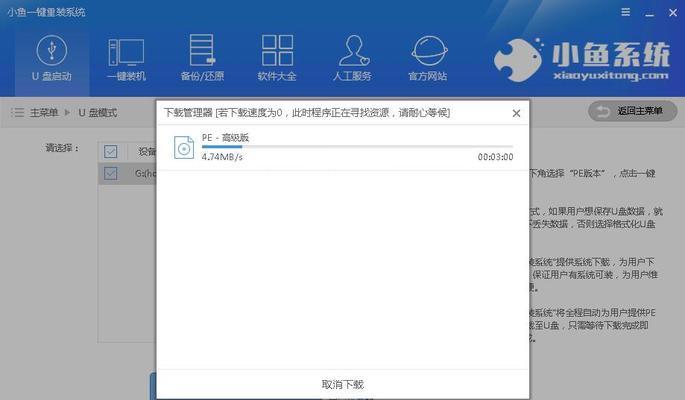
一:准备所需材料和设备
在开始制作系统U盘之前,您需要准备一台可用的电脑、一个U盘以及一个可读取ISO镜像文件的程序,如UltraISO等。
二:选择合适的ISO镜像文件
在选择ISO镜像文件时,应根据自己需求选择合适的操作系统版本,并确保所选镜像文件是可靠且完整的。
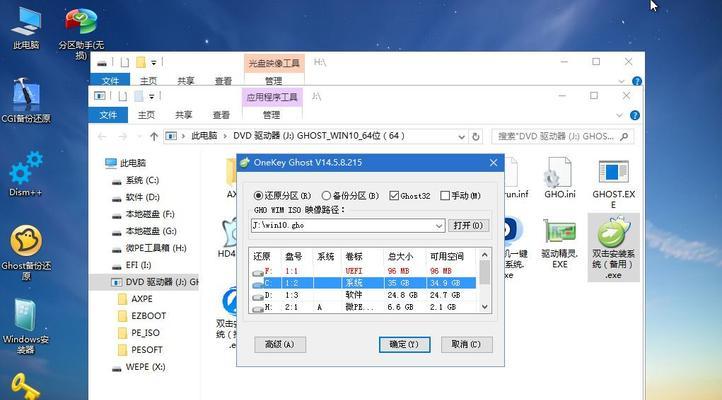
三:插入U盘并格式化
将准备好的U盘插入电脑,并使用Windows自带的磁盘管理工具或第三方软件对U盘进行格式化操作,确保其为空白且可被写入。
四:使用UltraISO打开ISO镜像文件
打开UltraISO软件,并选择“文件”菜单中的“打开”选项,然后浏览并选择之前准备好的ISO镜像文件。
五:制作系统U盘
在UltraISO中,选择“启动”菜单并点击“写入硬盘映像”选项,在弹出的窗口中选择已插入的U盘,并点击“写入”按钮开始制作系统U盘。
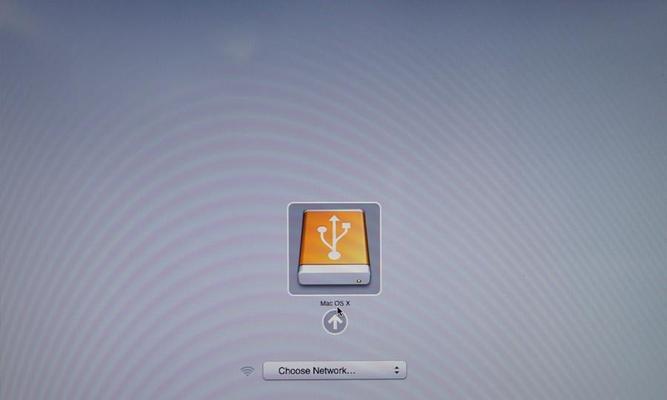
六:等待制作完成
在系统U盘制作过程中,耐心等待直到进度条显示制作完成。这个过程可能需要一些时间,取决于ISO镜像文件的大小和计算机性能。
七:验证系统U盘
制作完成后,您可以使用UltraISO或其他可读取U盘的程序验证系统U盘是否制作成功,并确保其中的文件完整且无误。
八:设置电脑启动顺序
在安装操作系统时,需要将电脑的启动顺序设置为首先从U盘启动。这一步可以在电脑的BIOS设置中进行调整。
九:插入系统U盘并重启电脑
将制作好的系统U盘插入电脑,并按下电源键重新启动电脑。确保U盘已被正确识别并开始引导安装过程。
十:按照安装向导进行操作系统安装
根据屏幕上的安装向导提示,选择合适的语言、时区和其他设置,并按照指示完成操作系统的安装过程。
十一:等待安装完成并重启电脑
在安装过程中,耐心等待直到安装完成,并按照提示重新启动电脑。
十二:检查操作系统安装是否成功
重新启动后,检查操作系统是否成功安装,并进行一些基本设置,如网络连接、用户账户等。
十三:备份系统U盘以备将来使用
为了方便将来的使用和备份,建议您将制作好的系统U盘复制一份并妥善保存在安全的地方。
十四:注意事项和常见问题解决
在制作系统U盘过程中,注意事项和常见问题解决可以帮助您更好地完成整个过程,并避免潜在的错误和困扰。
十五:
通过本文的教程,我们学习了如何使用系统U盘老式制作方法来快速搭建操作系统。这个方法不仅简单易行,而且非常实用,帮助我们节省了时间和精力。希望本文对您有所帮助,让您轻松掌握系统U盘老式制作的技巧和步骤。