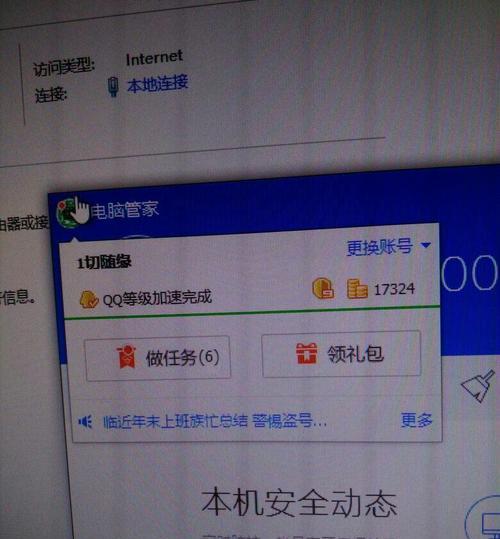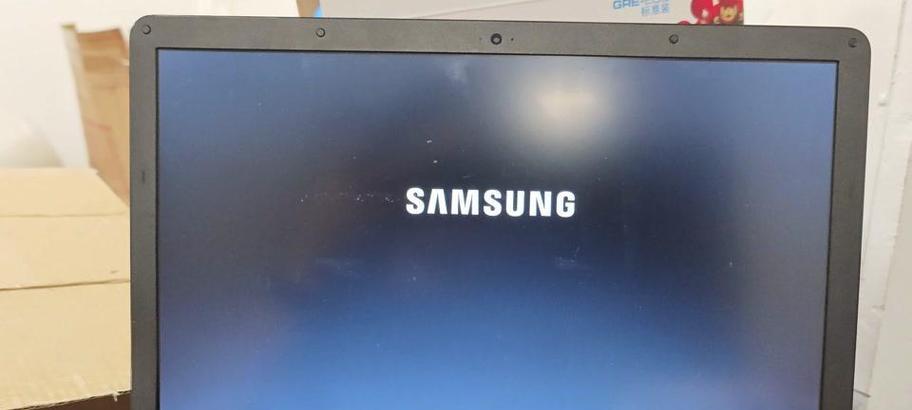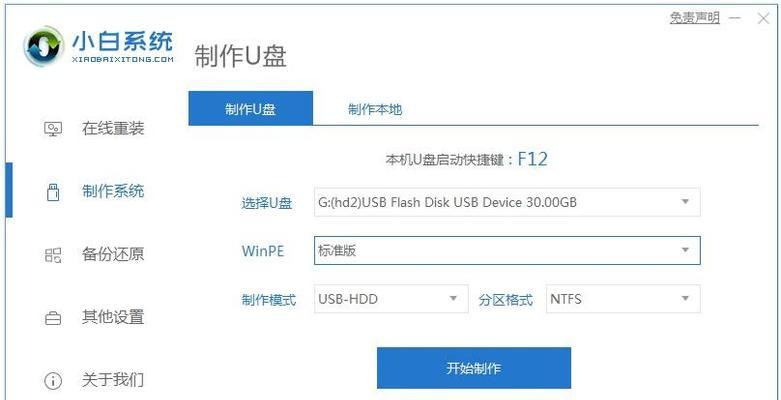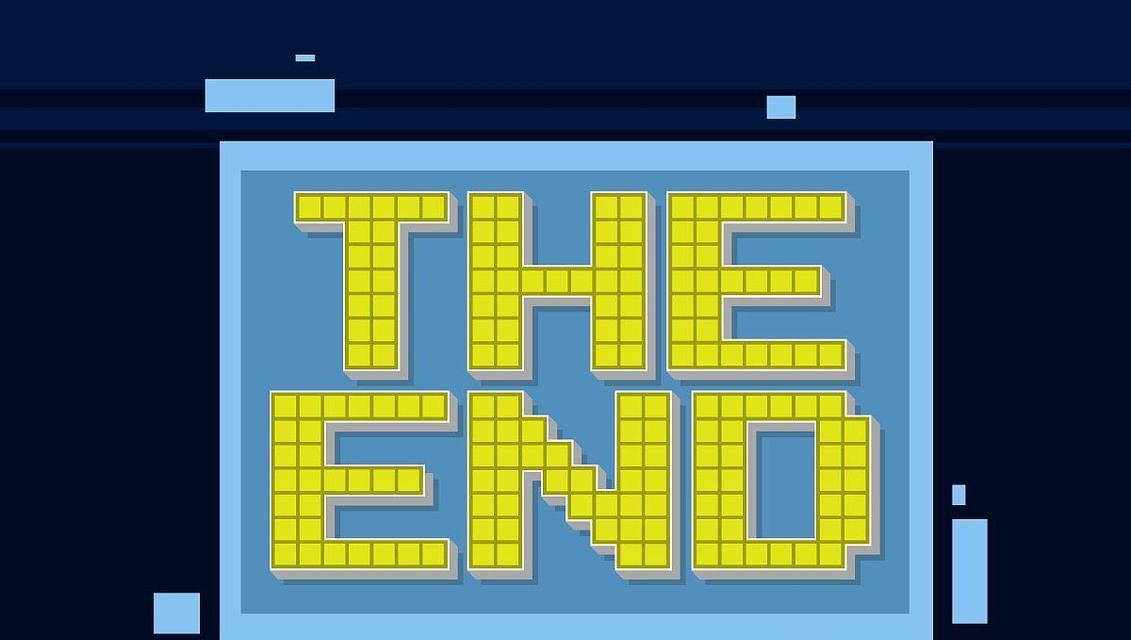在使用电脑的过程中,难免会遇到各种问题,例如系统运行缓慢、软件无法正常启动等。这时候,很多人可能会选择重装系统来解决问题,但重装系统的过程繁琐且耗时。而对于Windows8用户来说,有一个更加简单便捷的解决方案,那就是通过重置系统来恢复电脑的初始状态。本文将详细介绍Win8重置系统的步骤及注意事项,帮助你快速解决电脑问题。

一、重置系统前的准备工作
在进行Win8系统重置之前,我们需要做一些准备工作,以确保重置过程顺利进行。备份重要的文件和数据,避免丢失。关闭所有正在运行的程序和应用。确保电脑充电状态良好或者连接了电源适配器,避免因为电量不足导致重置中断。
二、进入Win8系统重置界面的方法
要进行Win8系统的重置,首先需要进入重置界面。有两种方法可以进入重置界面,分别是通过“设置”菜单和使用快捷键。我们可以点击屏幕右侧的“设置”图标,然后选择“更改PC设置”;或者使用快捷键组合“Win+I”,在弹出的设置菜单中选择“更改PC设置”。
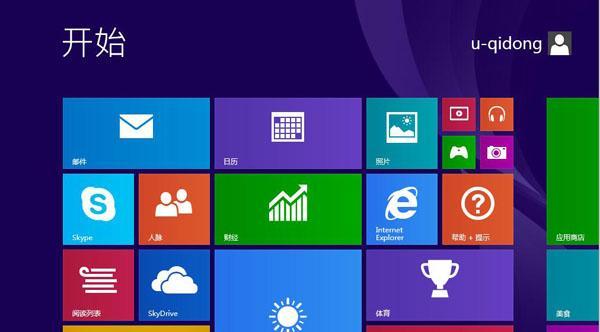
三、选择重置选项:保留个人文件还是完全重置
在进入Win8系统重置界面后,我们需要选择重置选项。根据个人需求,可以选择保留个人文件并重置系统、完全清除并重置系统或者保留个人文件和某些应用程序并重置系统。如果只是想清理系统垃圾和恢复系统设置,选择保留个人文件并重置系统即可。如果想要彻底清空电脑并重新安装系统,选择完全清除并重置系统。
四、详解保留个人文件并重置系统的步骤
如果选择了保留个人文件并重置系统的选项,接下来我们就要详细介绍这种方法的步骤。在重置界面中选择“不删除我的文件”,然后点击“下一步”。接着,系统会要求输入Microsoft账户的密码,以确认你的身份。输入密码后,点击“下一步”。
五、详解完全清除并重置系统的步骤
如果选择了完全清除并重置系统的选项,接下来我们就要详细介绍这种方法的步骤。在重置界面中选择“删除我的文件”,然后点击“下一步”。接着,系统会弹出一个警告窗口,提醒你此操作将会删除所有文件。如果确认要进行完全清除,请点击“删除”按钮。

六、详解保留个人文件和某些应用程序并重置系统的步骤
如果选择了保留个人文件和某些应用程序并重置系统的选项,接下来我们就要详细介绍这种方法的步骤。在重置界面中选择“删除我的文件和重置我的PC”,然后点击“下一步”。接着,系统会列出将被删除的应用程序列表,你可以选择保留哪些应用程序。选择完毕后,点击“下一步”。
七、开始重置系统
在完成选择重置选项的步骤后,我们需要点击“重置”按钮,开始系统重置的过程。在此过程中,请耐心等待,不要进行任何操作,以免干扰系统的重置。重置过程可能需要一段时间,取决于你的电脑配置和存储设备的速度。
八、重启电脑并重新设置
当系统重置完成后,我们需要重新启动电脑。重启后,你会发现电脑已经恢复到出厂设置,所有之前的文件和应用程序都被清除。此时,你需要重新设置系统语言、时区、网络连接等信息,并根据个人需求安装所需的软件。
九、Win8重置系统的注意事项
在使用Win8重置系统时,有一些注意事项需要牢记。重置系统将会清空所有文件和应用程序,请务必提前备份重要数据。重置过程不可逆转,一旦开始,就无法取消。重置后需要重新设置系统和安装软件,请确保有相关的安装包和激活码。
十、Win8重置系统的优点与缺点
虽然Win8重置系统是一种便捷的解决电脑问题的方法,但也存在一些优点和缺点。优点是操作简单快捷,不需要重装系统;缺点是无法选择性地保留部分应用程序和设置,会清除所有数据。
十一、Win8重置系统与重装系统的对比
与传统的重装系统相比,Win8重置系统有其独特的优势。重置系统更加快速方便,不需要外部安装介质;而重装系统需要准备安装光盘或USB启动盘。此外,重置系统只恢复系统设置和应用程序,不会影响硬盘中的其他分区数据。
十二、重置系统常见问题解决方案
在进行Win8系统重置过程中,可能会遇到一些常见问题,例如重置失败、重启后黑屏等。针对这些问题,我们提供了一些解决方案。如果重置失败,请检查电脑硬盘空间是否充足;如果重启后出现黑屏,请尝试进入安全模式并修复系统错误。
十三、Win8重置系统的适用范围
Win8重置系统适用于大多数问题,如系统运行缓慢、驱动错误、应用程序无法打开等。但对于硬件故障或者病毒感染等问题,重置系统可能无法解决,此时需要考虑其他解决方案。
十四、Win8重置系统的注意事项
在进行Win8重置系统时,还需要注意一些细节。建议使用稳定的网络连接进行重置,避免因网络中断导致重置失败。如果你使用的是微软账户登录系统,请确保记住账户密码,以便在重置过程中使用。
十五、
通过本文的介绍,我们详细了解了Win8重置系统的步骤和注意事项。通过简单的几步操作,我们可以轻松解决电脑问题,让电脑焕然一新。希望本文能对使用Win8系统的读者有所帮助。