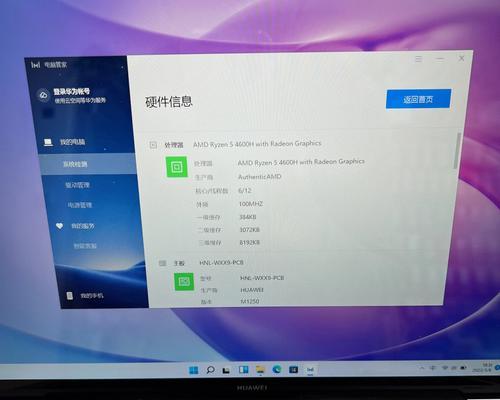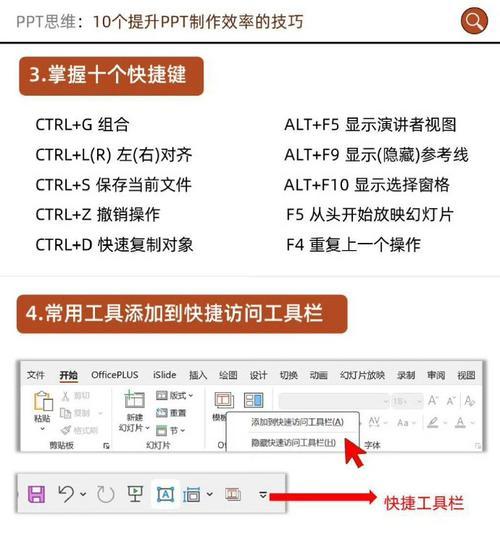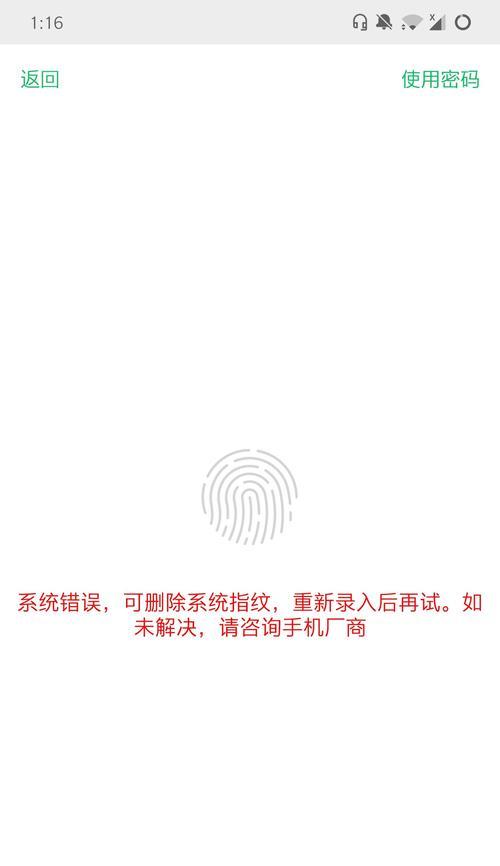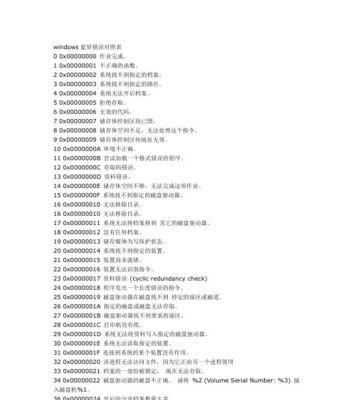在日常使用电脑的过程中,我们经常需要重新安装系统来解决各种问题或者升级系统版本。然而,传统的系统安装通常需要使用U盘来进行,给用户带来了不少麻烦。本文将介绍一种无需U盘的系统安装方法,让您能够更轻松、便捷地安装系统。
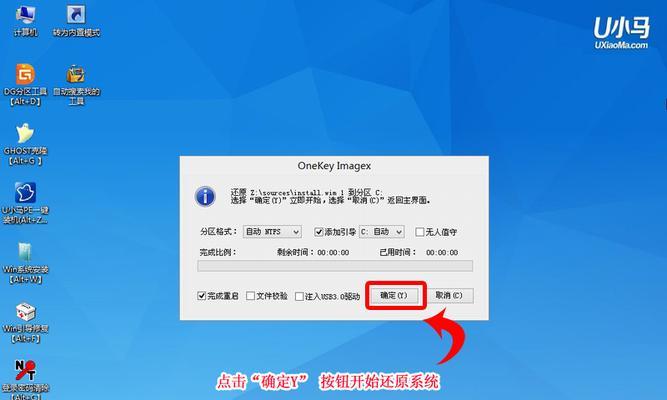
标题和
1.准备工作
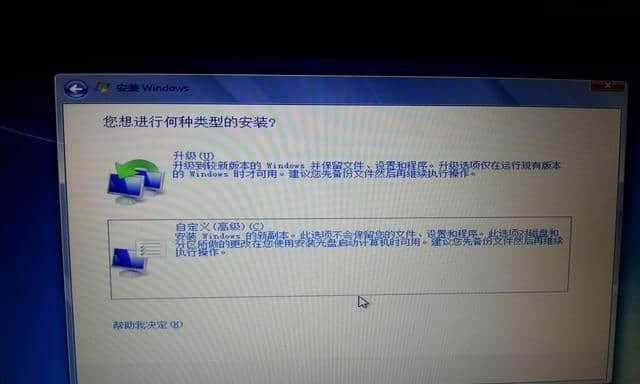
在进行无需U盘安装系统之前,您需要确保电脑已经连接到互联网,并且备份好重要的文件和数据。同时,确认您已经下载了所需的系统安装文件。
2.选择合适的工具
为了实现无需U盘安装系统,您需要选择适合的工具。目前市面上有许多工具可以实现这一目的,例如WintoUSB、Rufus等,您可以根据自己的需求选择合适的工具。
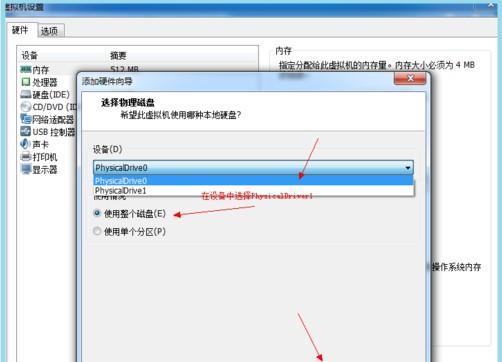
3.安装工具并打开
将选择好的工具下载并安装到您的电脑上,并打开该工具。接下来,您需要按照工具的指引进行操作。
4.选择系统镜像文件
在安装工具中,您需要选择系统镜像文件。这个镜像文件是您已经下载好的系统安装文件,可以是ISO格式或其他格式。
5.选择安装目标
在选择了系统镜像文件后,您需要选择安装的目标。这个目标可以是您的硬盘分区、外接硬盘、SSD等存储设备。
6.格式化目标设备
在选择了安装目标后,您需要对该设备进行格式化,以便安装系统。请注意,格式化将清空该设备上的所有数据,请确保提前备份好重要的文件。
7.开始安装
在进行了以上准备工作后,您可以点击开始安装按钮,开始进行系统的安装过程。此时,工具将会自动完成一系列的操作,并将系统安装到目标设备上。
8.等待安装完成
在系统安装的过程中,您需要耐心等待安装的完成。这个过程可能需要一些时间,取决于您的电脑配置和网络速度。
9.重启电脑
在安装完成后,工具会提示您重启电脑。请按照提示进行操作,并等待电脑重新启动。
10.系统设置
重启后,您需要按照系统的提示进行一些基本设置,例如设置语言、时区、账户等。完成这些设置后,您就成功地安装了系统。
11.安装驱动程序
安装系统后,您还需要安装相应的驱动程序,以确保电脑硬件的正常工作。这些驱动程序可以从电脑厂商的官方网站或硬件设备的官方网站上下载。
12.更新系统
安装驱动程序后,您还需要及时更新系统,以获得最新的功能和修复已知问题。您可以打开系统设置中的更新选项,进行系统更新。
13.恢复个人数据
在系统安装完成后,您可以将之前备份的个人数据恢复到新系统中。这样,您就可以继续使用自己的文件和应用程序了。
14.检查系统完整性
安装完成后,建议您进行系统完整性检查。可以通过运行杀毒软件、检查系统文件完整性等方式来确保系统的安全和稳定。
15.享受新系统
经过以上的步骤,您已经成功地完成了无需U盘安装系统的过程。现在,您可以尽情享受新系统带来的便利和功能了。
通过本文介绍的无需U盘安装系统方法,您可以摆脱传统安装方式带来的麻烦。只需要准备好系统镜像文件、选择合适的工具,并按照操作流程进行操作,即可快速轻松地安装系统。无需U盘,让系统安装更简单!