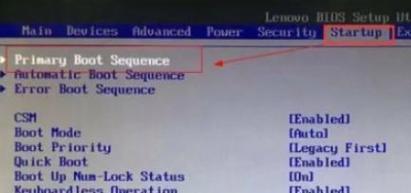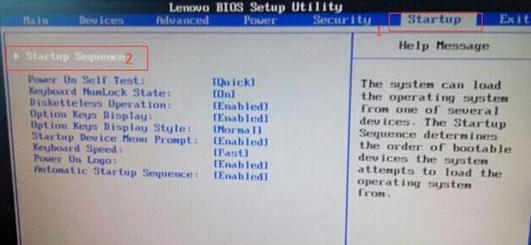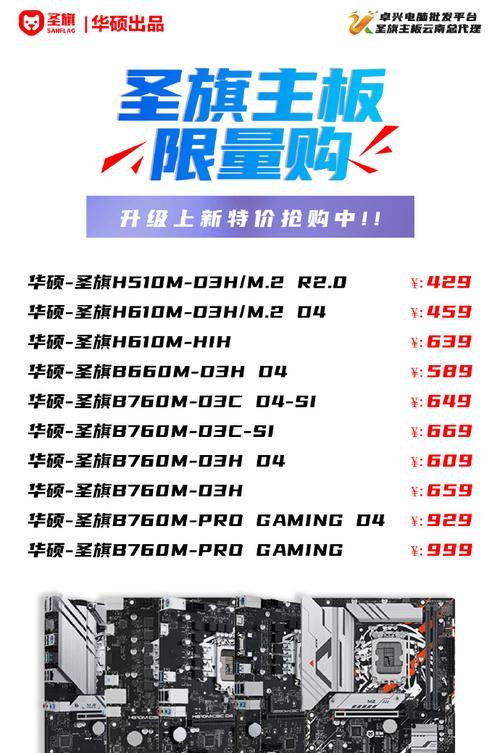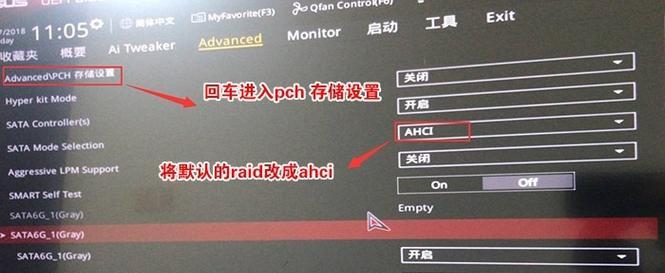华硕主板作为一款优秀的硬件设备,其具备支持通过USB启动安装系统的功能,使得用户可以更加方便地进行系统安装和升级。本文将详细介绍如何在华硕主板上使用USB启动安装系统,并针对常见问题提供解决方案。

检查主板支持USB启动的设置
在华硕主板BIOS设置界面中,选择“Boot”选项,并确保“USB设备”处于启用状态,以支持通过USB启动安装系统。
准备USB启动盘
使用专业的系统安装制作工具,将要安装的操作系统制作成可启动的USB启动盘,并确保制作过程中没有出现错误。

插入USB启动盘并重启计算机
将制作好的USB启动盘插入计算机的USB接口,然后重启计算机。在计算机重新启动时,按下相应的按键(通常是F12或DEL)进入引导菜单。
选择USB启动设备
在引导菜单中,选择“USB设备”作为启动设备。然后按下回车键确认选择,计算机将会从USB启动盘启动系统安装程序。
根据操作系统的提示进行安装
按照操作系统的提示,选择适当的安装选项和分区设置,然后等待系统安装程序完成。

遇到无法启动USB设备的问题怎么办?
如果在选择启动设备时,USB设备没有出现在列表中,可以尝试以下方法解决问题。检查USB启动盘是否制作正确,确保没有出现错误。确保华硕主板的BIOS已经更新到最新版本。尝试将USB设备插入不同的USB接口,有时可能是接口的问题导致无法识别。
解决USB启动后无法安装系统的问题
有时,虽然成功通过USB启动了系统安装程序,但在安装过程中出现错误。可以尝试以下解决方法。检查USB启动盘是否完好无损,重新制作一个新的启动盘并再次尝试。检查计算机的硬件是否存在问题,比如内存或硬盘是否正常工作。尝试使用其他操作系统版本进行安装,有时不同版本之间的兼容性问题可能导致安装失败。
解决安装过程中出现速度慢或卡顿的问题
如果在安装过程中出现速度慢或卡顿的情况,可以尝试以下方法。确保USB启动盘的读写速度足够快,可以尝试使用高速USB接口。关闭安装过程中不必要的后台程序,以释放系统资源。检查计算机的硬件配置是否满足操作系统的要求,特别是内存和处理器等。
如何在安装完成后将引导方式改回硬盘?
在系统安装完成后,为了避免每次启动都需要插入USB启动盘,可以将引导方式改回硬盘。进入BIOS设置界面,选择“Boot”选项,并将“HardDrive”或“WindowsBootManager”设为首选引导设备。
如何在华硕主板上进行UEFI启动安装系统?
对于支持UEFI引导的华硕主板,可以选择UEFI启动安装系统。制作UEFI启动盘时,需要选择GPT分区格式,并在BIOS设置中启用UEFI启动选项。
遇到UEFI启动失败的问题怎么办?
如果在选择UEFI启动设备时出现问题,可以尝试以下解决方案。确保制作的UEFI启动盘采用了GPT分区格式,并且已经正确制作完成。检查华硕主板是否已经更新到最新的UEFI固件版本。尝试将UEFI启动设备插入主板上不同的USB接口,有时接口的问题可能导致无法识别。
如何在华硕主板上禁用SecureBoot?
在某些情况下,为了能够成功启动某些操作系统,可能需要禁用华硕主板上的SecureBoot功能。进入BIOS设置界面,选择“Security”选项,并将“SecureBoot”设为禁用状态。
遇到无法安装特定操作系统的问题怎么办?
有时,某些操作系统可能在华硕主板上无法正常安装。这可能是由于操作系统与主板硬件的兼容性问题所致。可以尝试更新华硕主板的BIOS固件,或者尝试其他操作系统的版本进行安装。
如何解决安装过程中出现蓝屏错误的问题?
如果在安装过程中出现蓝屏错误,可以尝试以下方法解决问题。检查计算机的硬件是否正常工作,如内存、硬盘等。确保使用的操作系统版本与硬件兼容,并更新最新的驱动程序。尝试在安装过程中选择“修复”或“重新启动”选项,有时可以解决蓝屏错误。
通过本文的教程,我们详细介绍了如何在华硕主板上使用USB启动安装系统的方法和注意事项,并提供了解决常见问题的解决方案。希望本文对您能够顺利进行系统安装和升级提供帮助。如果遇到其他问题,请参考华硕官方文档或联系技术支持。