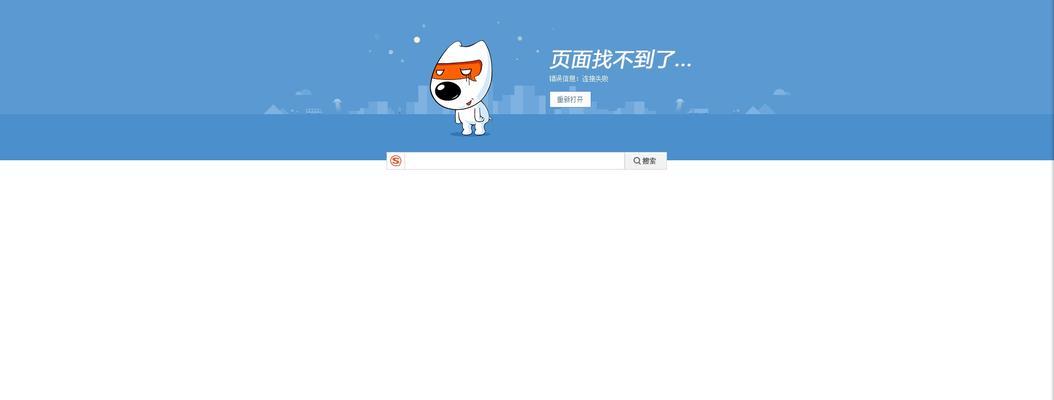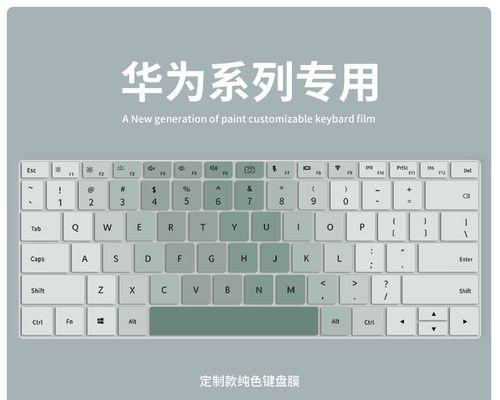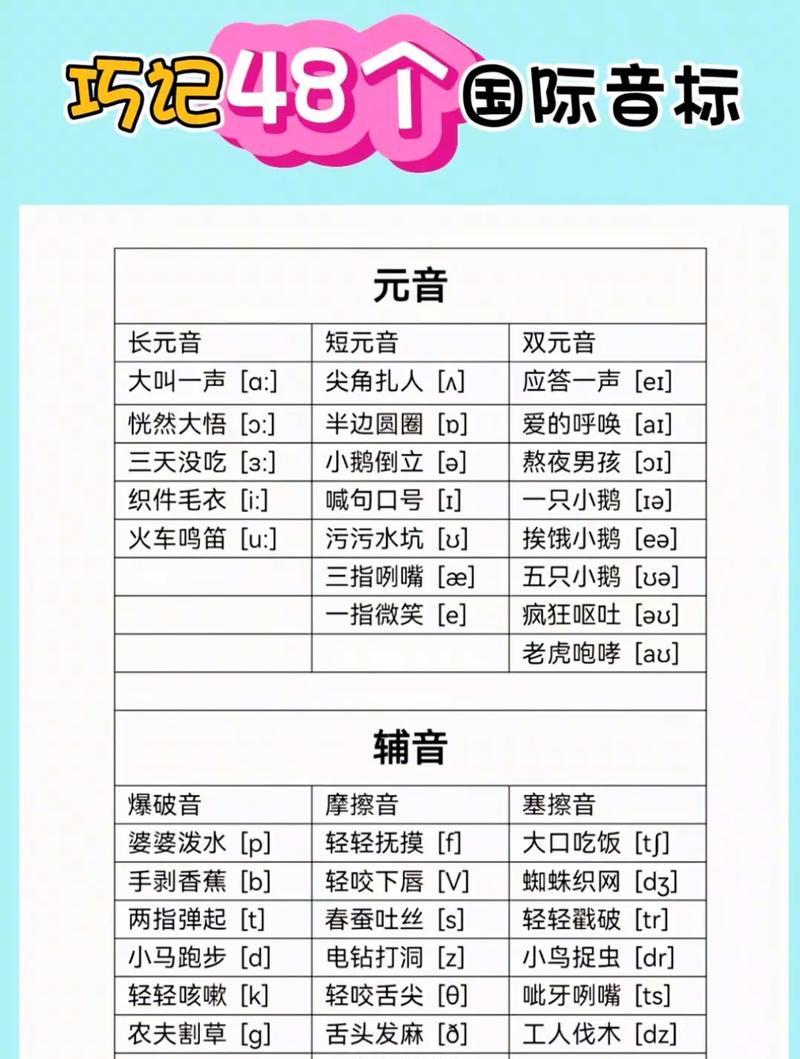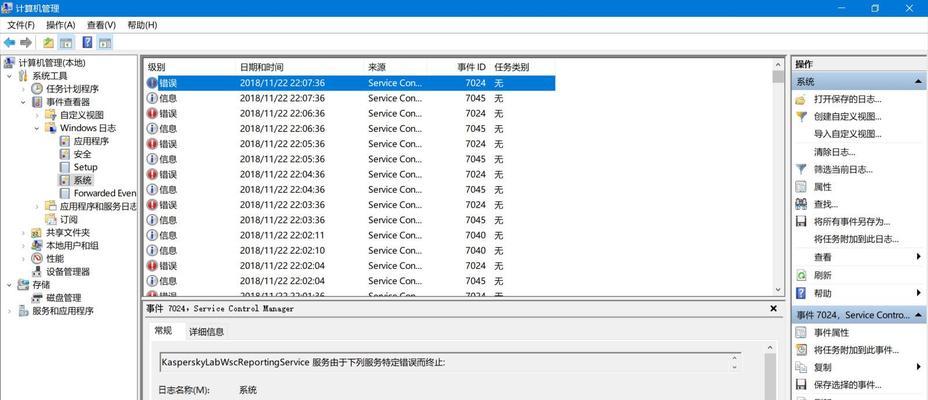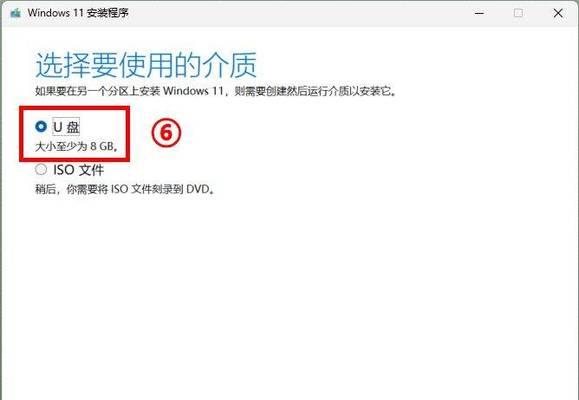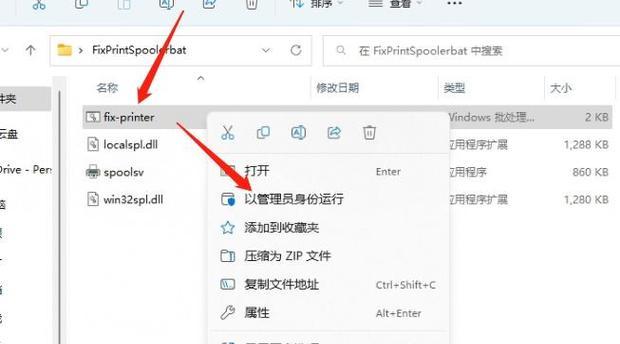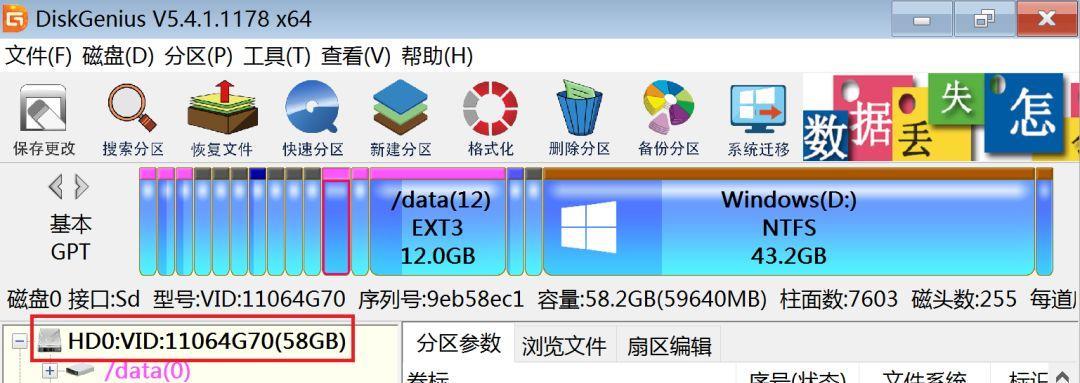在计算机操作系统中,WindowsXP被誉为经典之作。然而,由于微软的官方支持终止,导致WinXP系统难以在新硬件上直接安装。然而,通过制作U盘启动盘并使用WinXP镜像系统,我们可以轻松地将这一经典操作系统重新安装在我们的电脑上。
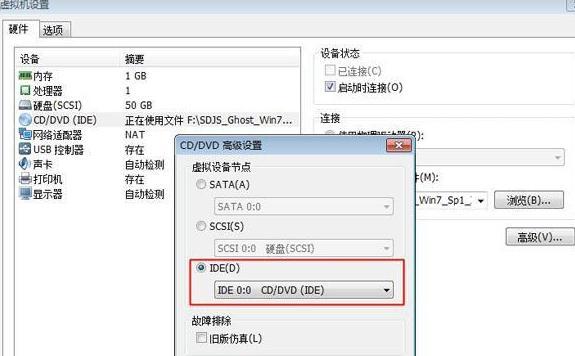
1.准备工作:获取WinXP镜像文件

在制作U盘安装盘之前,我们需要先从合法渠道获取WinXP的镜像文件。可以通过购买正版软件或在可靠的网站上下载。
2.准备工作:获取制作U盘启动盘的工具
制作U盘启动盘需要借助一些专门的工具软件,如Rufus、UltraISO等。从官方网站下载并安装这些软件后,我们便可以开始制作启动盘了。

3.制作U盘启动盘:插入U盘并打开Rufus
将要制作为启动盘的U盘插入电脑,并打开Rufus软件。Rufus是一款功能强大且易于操作的U盘启动盘制作工具。
4.制作U盘启动盘:选择镜像文件
在Rufus界面中,选择之前获取的WinXP镜像文件,并确保U盘已正确识别。在选择完镜像文件后,我们可以进行其他配置。
5.制作U盘启动盘:设置分区方案和文件系统
根据自己的需求,选择合适的分区方案和文件系统。通常情况下,选择MBR分区方案和FAT32文件系统是最为常见和兼容性较好的选择。
6.制作U盘启动盘:开始制作
确认所有配置都已设置好后,点击“开始”按钮开始制作U盘启动盘。制作过程可能需要一段时间,请耐心等待。
7.设置电脑启动项:进入BIOS设置
制作完U盘启动盘后,我们需要进入计算机的BIOS设置界面,将U盘设置为首次启动项。
8.设置电脑启动项:选择U盘启动
在BIOS设置界面中,找到“启动顺序”或类似的选项,并将U盘设为第一启动项。保存并退出BIOS设置,让计算机重启。
9.开始安装:按照安装向导进行操作
计算机重启后,将会出现WinXP的安装向导。按照提示,选择安装选项、分区设置、系统目录等,并等待安装过程完成。
10.安装过程:系统文件复制和配置
在安装过程中,WinXP会进行系统文件的复制和配置工作。这个过程通常需要一定的时间,请耐心等待。
11.安装过程:输入系统信息
在系统文件复制和配置完成后,我们需要输入一些个人信息,如用户名、组织等。根据自己的需求填写相应信息。
12.安装过程:自定义设置和驱动安装
在输入系统信息后,我们可以根据需要进行一些自定义设置,如网络连接、安全选项等。同时,也可以安装额外的硬件驱动。
13.完成安装:激活系统和更新补丁
安装完成后,我们需要激活WinXP系统并及时更新系统补丁,以保证系统的稳定性和安全性。
14.系统优化与使用:安装常用软件和驱动
安装完成后,我们可以根据自己的需求安装常用的软件和硬件驱动,以便于更好地使用WinXP系统。
15.重拾经典,轻松安装WinXP系统
通过制作U盘启动盘并使用WinXP镜像系统,我们可以轻松地安装这一经典的操作系统。希望本教程能为您提供帮助,让您的计算机焕发新生。
通过本教程,我们学习了如何制作U盘启动盘并使用WinXP镜像系统进行安装。这种方法不仅可以让我们在新硬件上安装WinXP,还可以将这一经典操作系统重新带回我们的电脑中。无论是怀旧还是出于其他需求,都可以通过这一方法实现。重拾经典,轻松安装WinXP系统,让我们的计算机焕发新生。