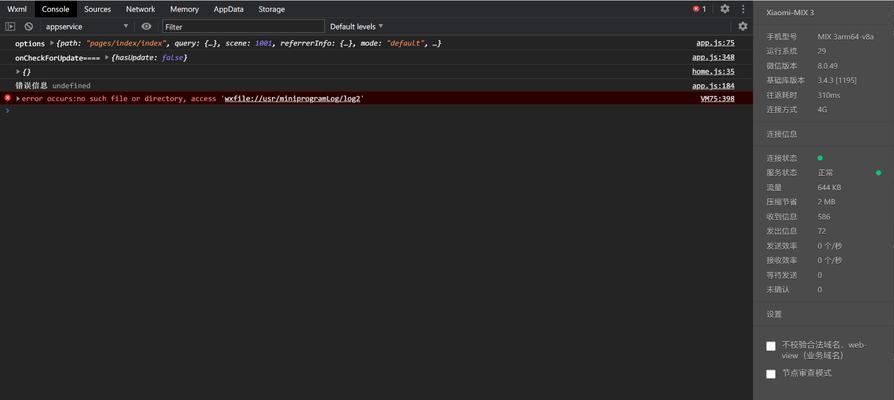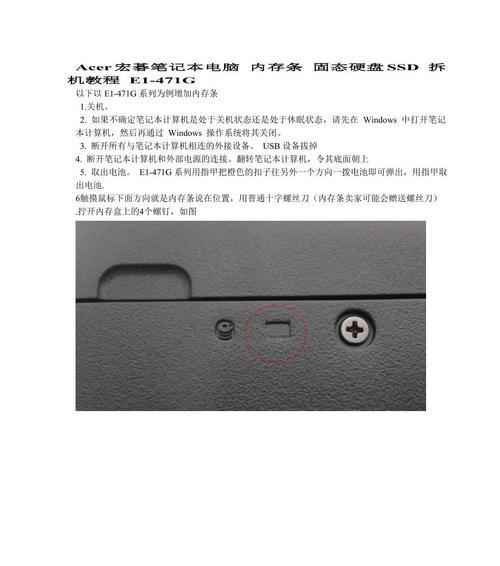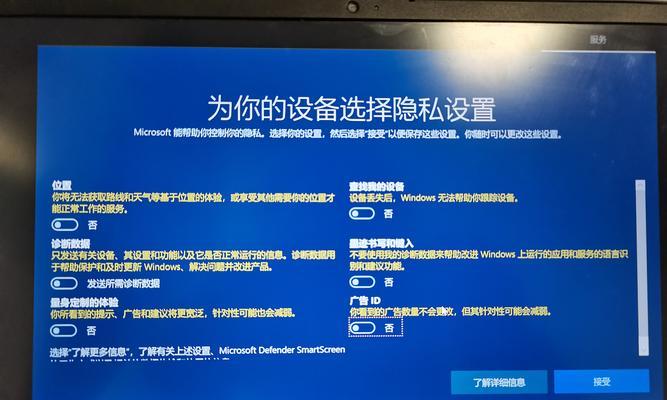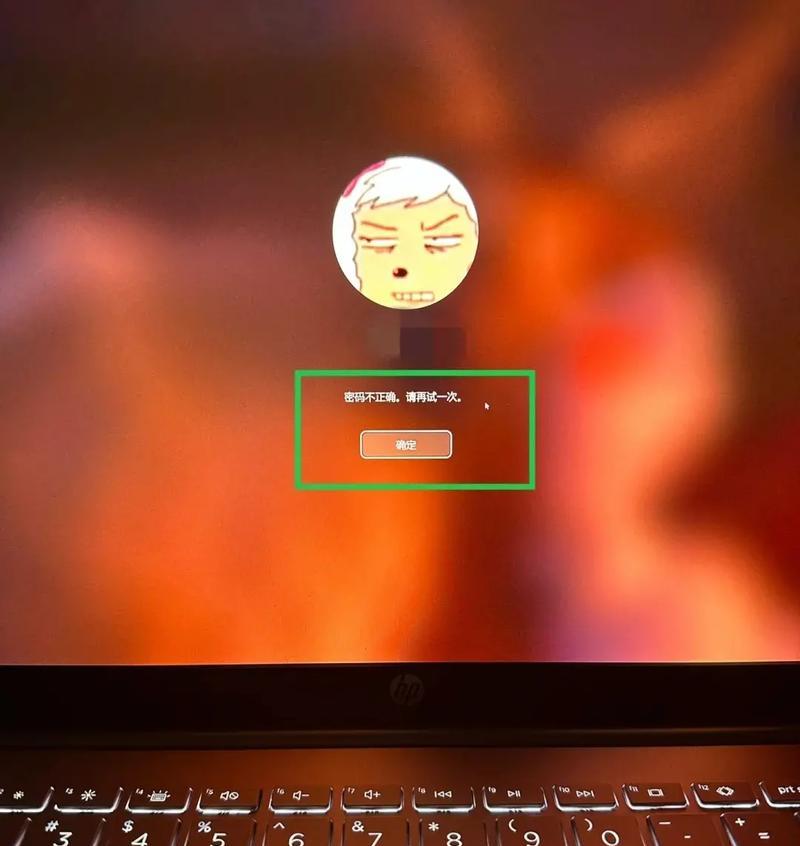在使用电脑的过程中,网络连接是不可或缺的一部分。而要确保电脑能够稳定地连接到互联网,就需要对华硕主板的BIOS网络设置进行正确配置。本文将为您详细介绍如何进行华硕主板BIOS网络设置,帮助您轻松实现网络连接。
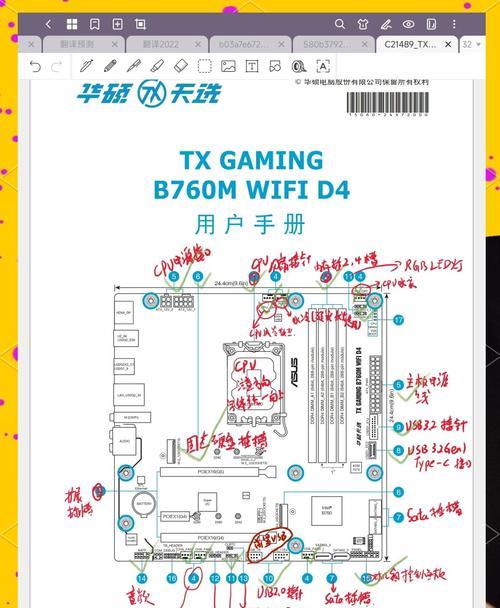
进入BIOS设置界面
要进行华硕主板BIOS网络设置,首先需要进入BIOS设置界面。请按下开机时显示在屏幕上的相应按键(通常是DEL或F2键)进入BIOS设置。
定位到“网络”选项
在进入BIOS设置界面后,使用方向键将光标移动到“网络”选项上,并按下Enter键进入该选项的子菜单。

启用网络功能
在“网络”选项的子菜单中,找到“网络功能”选项,并确保其状态为“启用”。如果没有启用,请选择该选项并按下Enter键进行启用。
配置有线网络
如果您的电脑通过有线方式连接到互联网,您需要配置有线网络设置。在“网络”选项的子菜单中,找到“有线网络”选项,并按下Enter键进入该选项的子菜单。
设置有线网络连接方式
在“有线网络”选项的子菜单中,找到“连接方式”选项,并选择您的网络连接方式,通常有“自动获取IP地址”和“手动设置IP地址”两种方式可选。如果您不清楚,请选择“自动获取IP地址”。
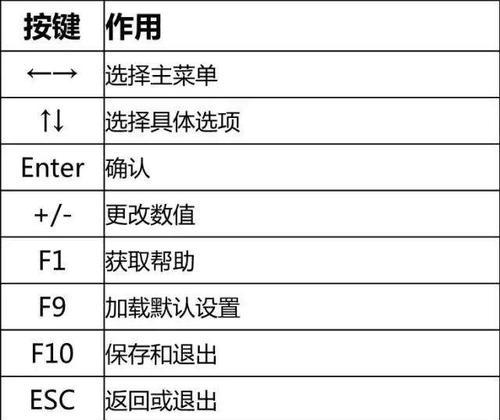
配置无线网络
如果您的电脑通过无线方式连接到互联网,您需要配置无线网络设置。在“网络”选项的子菜单中,找到“无线网络”选项,并按下Enter键进入该选项的子菜单。
启用无线网络功能
在“无线网络”选项的子菜单中,找到“无线功能”选项,并确保其状态为“启用”。如果没有启用,请选择该选项并按下Enter键进行启用。
搜索可用的无线网络
在“无线网络”选项的子菜单中,找到“搜索无线网络”选项,并按下Enter键进行搜索。待搜索完成后,会列出所有可用的无线网络。
选择要连接的无线网络
从搜索到的无线网络列表中,使用方向键选择您要连接的无线网络,并按下Enter键进行连接。如果无线网络需要密码,请输入正确的密码并按下Enter键。
配置其他无线网络设置
在“无线网络”选项的子菜单中,还可以进行其他无线网络设置,例如信道选择、传输速率设置等。根据您的实际需求进行相应配置,并保存更改。
保存并退出BIOS设置
完成以上网络设置后,请按下F10键保存您的设置并退出BIOS设置界面。
重启电脑
重新启动电脑后,您的华硕主板BIOS网络设置将生效。您可以尝试连接到互联网,确认网络连接是否正常。
解决网络问题
如果在配置过程中遇到任何网络问题,您可以尝试重新配置网络设置,并确保您的网络设备工作正常。如有需要,您还可以参考华硕主板的官方手册或咨询技术支持。
注意事项
在进行华硕主板BIOS网络设置时,请确保您已经正确连接了网络线缆或无线网络设备,并确保您拥有正确的网络配置信息(例如IP地址、子网掩码、网关等)。
通过本文的教程,您已经了解了如何进行华硕主板BIOS网络设置。配置正确的网络设置对于实现稳定的网络连接至关重要。希望本文对您有所帮助,并祝您成功完成华硕主板BIOS网络设置!