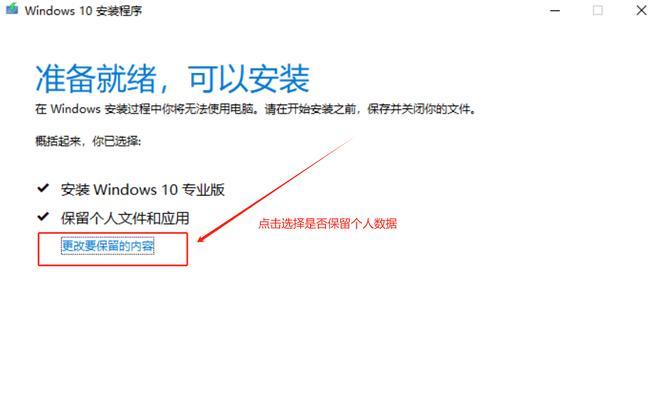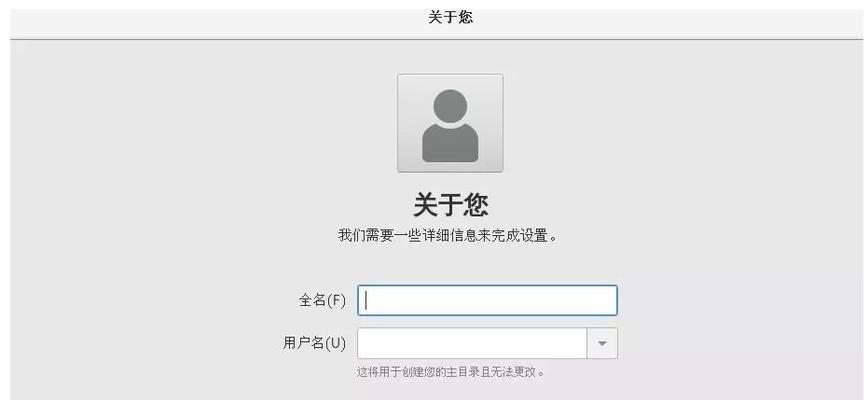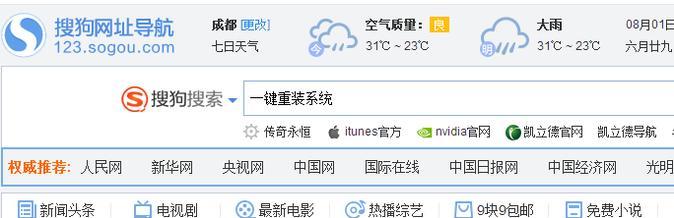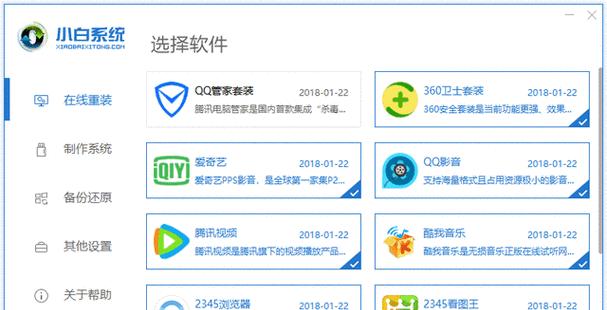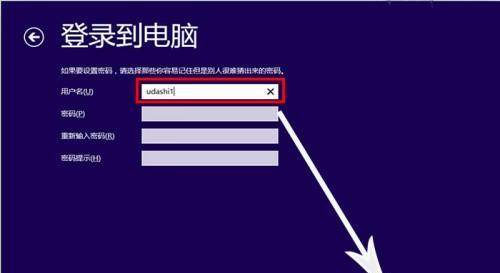随着时间的推移,我们经常会发现电脑运行变得缓慢、应用程序无响应、系统出现错误等问题。这些问题往往源于系统底层的一些文件和设置错误,而重新安装操作系统则是解决这些问题的最佳选择。本文将详细介绍如何通过Envy系统重装来让你的电脑焕然一新。
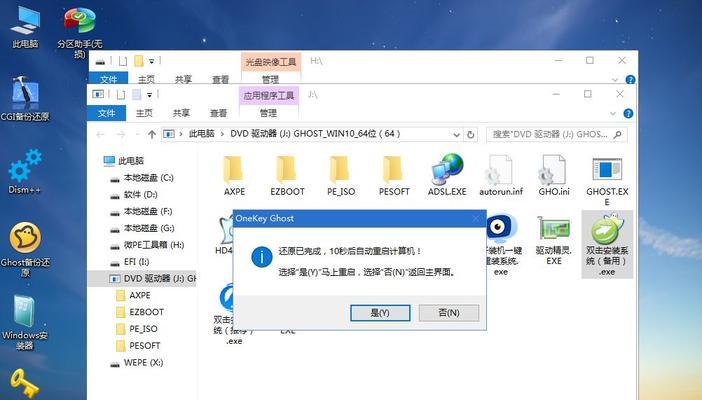
1.准备工作:备份重要文件和数据
在开始重装之前,我们需要先备份电脑中的重要文件和数据,以免在重装过程中丢失。可以使用外部硬盘、云存储等方式进行备份。

2.下载Envy系统重装工具
前往Envy官方网站,下载并安装Envy系统重装工具。确保选择与你电脑型号相匹配的版本,以免出现不兼容的问题。
3.制作启动盘
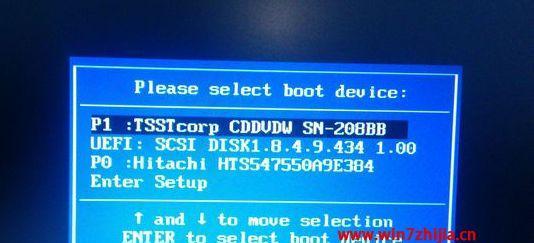
使用Envy系统重装工具制作启动盘,可选择U盘或光盘作为启动介质。插入U盘或光盘后,按照Envy系统重装工具的指引操作,即可完成启动盘的制作。
4.进入BIOS设置
重启电脑,并在开机过程中按下指定的按键(通常是F2或Delete键)进入BIOS设置界面。在BIOS设置中,将启动顺序调整为从U盘或光盘启动。
5.启动重装工具
重启电脑后,插入制作好的启动盘。按下电源键,并在开机过程中按下任意键,即可进入Envy系统重装工具的界面。
6.选择重装模式
在Envy系统重装工具的界面中,选择重装模式。通常有两种模式可选:保留个人文件和完全清除并重装。根据自己的需求选择合适的模式。
7.系统分区设置
根据提示,对电脑硬盘进行分区设置。可以选择将整个硬盘作为系统盘,或者将一部分空间用作系统盘,并留出另一部分空间作为数据盘。
8.开始重装
确认所有设置无误后,点击开始重装按钮,Envy系统重装工具将自动进行系统恢复和重装操作。这个过程可能需要一些时间,请耐心等待。
9.驱动程序安装
系统重装完成后,需要重新安装电脑所需的驱动程序。可以从Envy官方网站或电脑制造商的官方网站下载并安装最新的驱动程序。
10.更新系统和应用程序
完成驱动程序安装后,及时更新系统和应用程序,以获得更好的性能和安全性。可以通过Windows更新或第三方软件来完成这个过程。
11.恢复个人文件和数据
在重装系统的过程中,我们之前备份的个人文件和数据将被删除。通过外部硬盘、云存储等方式,将备份的文件和数据恢复到电脑中。
12.重新设置个性化选项
在系统重装完成后,需要重新设置一些个性化选项,如壁纸、桌面图标、语言等。根据自己的喜好进行设置,让电脑更符合个人化需求。
13.安装常用软件
根据个人需求,重新安装一些常用软件和应用程序。确保选择安全可靠的来源进行下载和安装,以避免安全风险。
14.清理不需要的文件和程序
在重装系统后,电脑中可能还保留着一些不需要的文件和程序。通过系统自带的清理工具或第三方软件,清理这些垃圾文件,释放磁盘空间。
15.建立系统恢复点
在完成所有设置后,建立一个系统恢复点。这样,当电脑出现问题时,可以快速恢复到之前的状态,避免重新进行系统重装。
通过Envy系统重装工具,我们可以轻松地重装电脑系统,并提升电脑性能。在重装过程中,记得备份重要文件和数据,选择合适的重装模式,并重新安装驱动程序、更新系统和应用程序,以及恢复个人文件和数据等。重装后,重新设置个性化选项、安装常用软件,并进行清理工作,最后建立一个系统恢复点,保证电脑的稳定性和安全性。