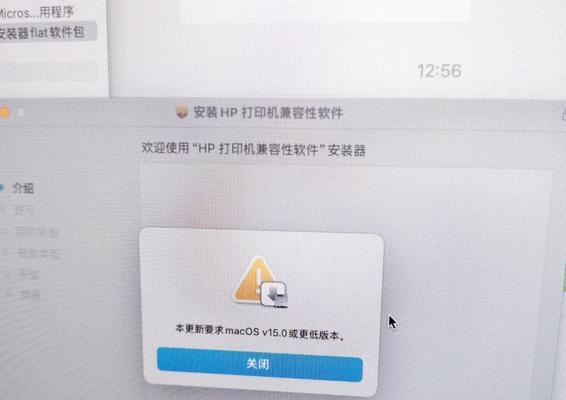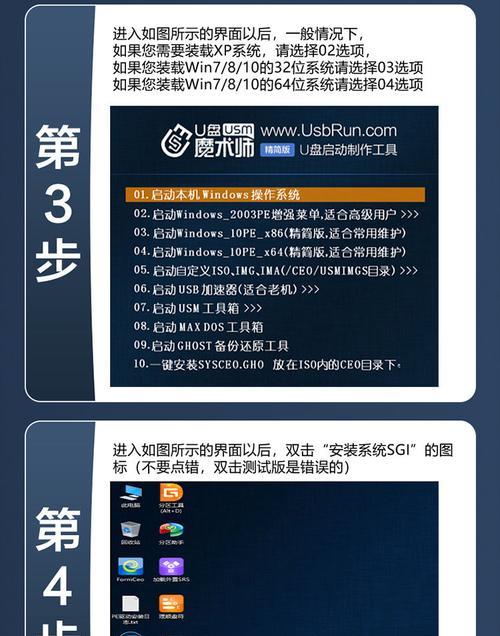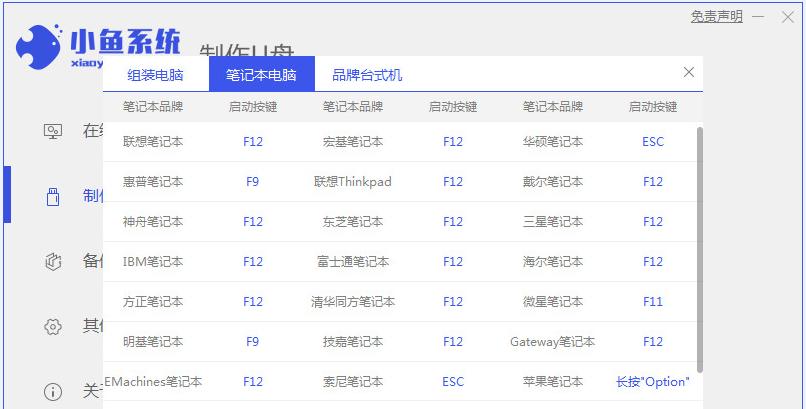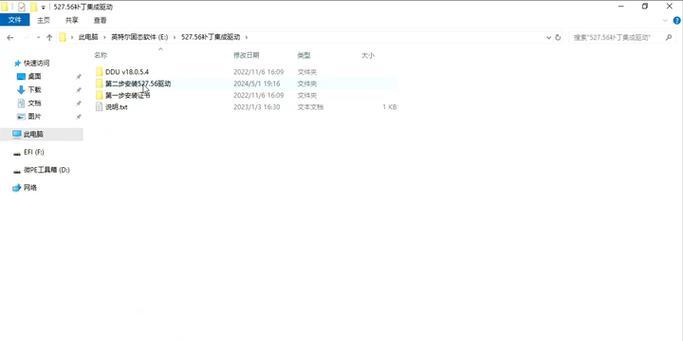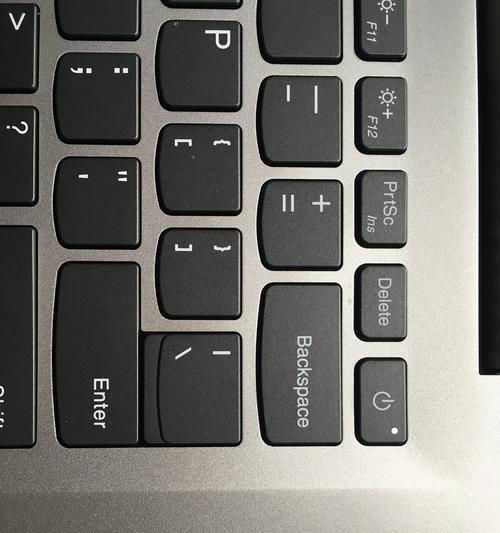苹果电脑系统重装是解决电脑运行缓慢、软件不稳定等问题的有效方式。本文将为大家介绍如何使用U盘进行苹果电脑系统的重装,帮助您轻松解决系统问题,提升电脑性能。

准备工作:制作启动U盘
在进行重装之前,我们需要准备一个可用的U盘,并将其制作成启动U盘,以便重新安装系统。这里推荐使用DiskMakerX软件,该软件简单易用,可帮助您快速完成U盘的制作。
备份重要数据
在进行系统重装之前,务必先备份您的重要数据。由于系统重装会清空硬盘上的所有数据,所以在开始操作之前,请务必将您的个人文件、图片、音乐和文档等重要数据备份至外部存储设备。

重启电脑并进入恢复模式
在进行系统重装之前,我们需要重启电脑并进入恢复模式。请按下电源键,并在启动时按住Command和R键不放,直到出现恢复模式的界面。
选择磁盘工具
进入恢复模式后,我们需要选择“磁盘工具”来对硬盘进行格式化。点击屏幕上的“磁盘工具”按钮,并在弹出的窗口中选择您的硬盘,然后点击“抹掉”。
选择MacOS扩展(日志式)
在弹出的窗口中,您需要选择“MacOS扩展(日志式)”作为新的文件系统格式。确保您已经备份了重要数据,因为格式化硬盘将不可逆转,会删除所有数据。

退出磁盘工具
在完成格式化之后,您需要退出磁盘工具并返回恢复模式的界面。在菜单栏上选择“实用工具”下的“退出磁盘工具”选项。
选择重新安装MacOS
回到恢复模式界面后,您将看到一个“重新安装MacOS”选项。点击该选项,系统将自动下载并安装最新版本的MacOS。
选择安装目标
在进行系统重装之前,您需要选择安装目标。这里列出了您电脑上的所有硬盘和分区,您只需选择要安装系统的目标硬盘或分区即可。
同意软件许可协议
在进行系统重装之前,您需要同意苹果公司的软件许可协议。请仔细阅读协议内容,然后点击“同意”按钮继续进行安装。
开始安装
在确认安装目标和同意许可协议后,您可以点击“安装”按钮开始系统的重新安装。系统将自动下载并安装所选版本的MacOS。
等待安装完成
在安装过程中,您需要耐心等待系统的安装。安装时间根据系统版本和电脑性能而有所不同,可能需要几分钟或更长时间。
重新设置您的电脑
在系统重装完成后,您需要重新设置您的电脑。按照屏幕上的指示进行配置,包括设置系统语言、创建管理员账户等。
恢复重要数据
在重新设置电脑后,您可以通过连接外部存储设备并恢复您备份的重要数据。将外部存储设备连接到电脑上,并按照屏幕上的指示将文件还原至相应位置。
更新系统和应用程序
系统重装完成后,建议您及时更新系统和应用程序以获取最新的功能和安全性修复。打开“应用商店”并点击“更新”选项卡,选择更新您的系统和应用程序。
通过本文介绍的苹果电脑系统重装教程,您可以轻松使用U盘重装系统,并解决电脑性能问题。记得备份重要数据、选择合适的安装目标,同时不要忘记更新系统和应用程序,保持系统的稳定性和安全性。祝您的苹果电脑重装顺利!