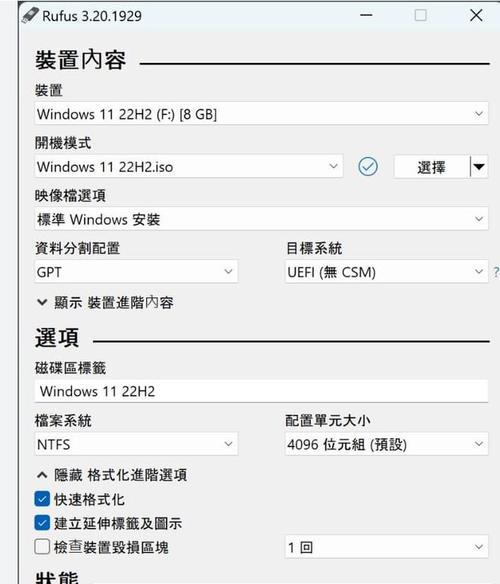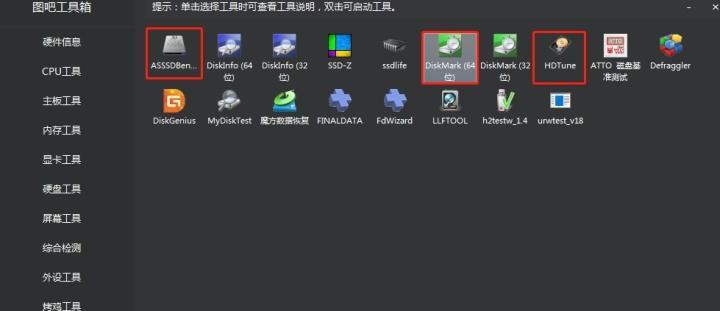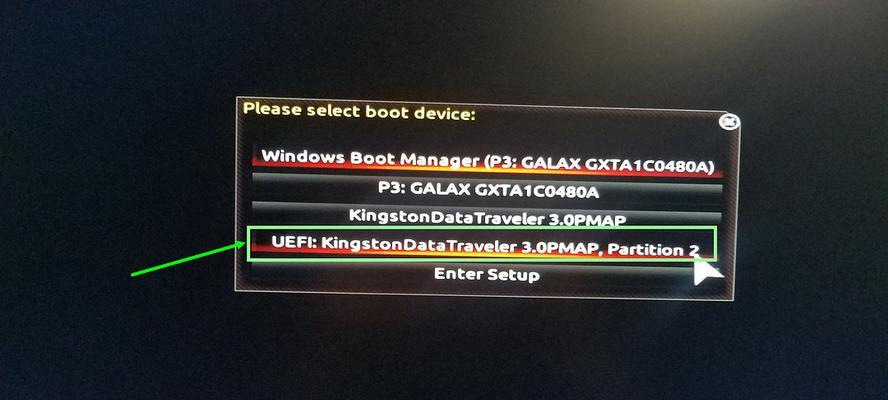随着时间的推移,电脑系统可能会变得缓慢,出现错误或病毒感染。这时,重装电脑系统是一个不错的选择。本文将为大家分享如何使用U盘重装联想电脑系统的简明教程,帮助您轻松完成操作。
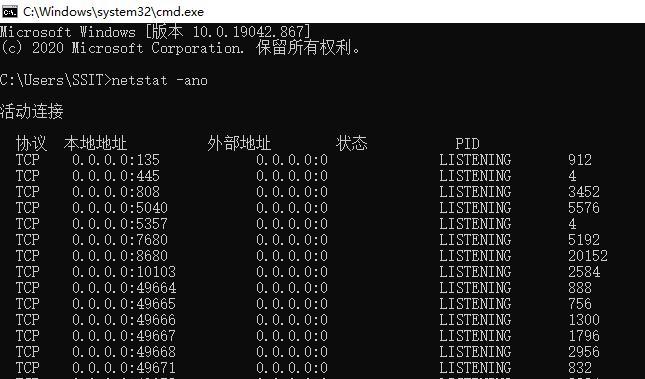
一、准备工作:获取合适的U盘
在进行重装前,您需要准备一个容量足够的U盘,建议容量不少于8GB,确保能够存放重装系统所需的文件。
二、备份重要数据
重装系统会格式化电脑硬盘,导致所有数据丢失。在重装之前,务必备份您的重要数据至其他存储介质,如移动硬盘或云存储。
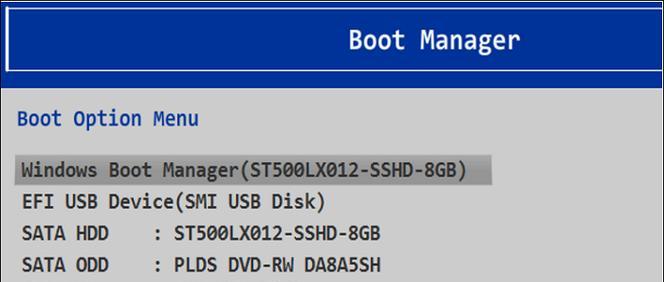
三、下载系统镜像
在开始重装前,您需要下载联想电脑系统的镜像文件。可前往官方网站或其他可信的软件下载网站,找到适用于您电脑型号的系统镜像,并进行下载。
四、制作启动盘
将U盘插入电脑,打开制作启动盘的软件,选择正确的U盘和系统镜像文件,并按照软件的指导制作启动盘。
五、设置电脑启动项
重启电脑,在开机画面出现时,按下相应的按键(一般为F2、F8、F12等)进入BIOS设置界面,将U盘设置为第一启动项,并保存设置。

六、重启电脑并进入安装界面
重启电脑后,系统会自动从U盘启动。此时,您将进入系统的安装界面。
七、选择安装语言和时间
在安装界面中,选择您想要的安装语言和时间,然后点击“下一步”继续。
八、接受许可协议
阅读许可协议并接受,然后点击“下一步”。
九、选择安装方式
根据个人需求选择安装方式,可以进行全新安装或保留部分文件。选择后点击“下一步”。
十、选择磁盘分区
在分区界面中,您可以选择是否创建新的分区以及安装系统所使用的磁盘。根据需求进行选择并点击“下一步”。
十一、开始安装
在确认无误后,点击“开始安装”按钮,系统将开始安装过程。
十二、等待系统安装
在系统安装过程中,请耐心等待,不要进行其他操作。
十三、设置用户信息
在安装完成后,系统将要求您设置用户名、密码以及其他个人信息。按照提示进行设置。
十四、安装驱动程序
安装完成后,您需要安装相应的驱动程序,以确保电脑硬件能够正常工作。可从联想官方网站下载并安装最新的驱动程序。
十五、恢复备份数据
将之前备份的重要数据恢复至电脑中,以便您继续使用。
通过以上简明教程,您可以轻松使用U盘重装联想电脑系统。但请注意,在操作过程中务必谨慎,并确保备份重要数据,以免造成不可逆的损失。重装系统后,记得及时安装驱动程序和恢复数据,让您的电脑重新焕发活力。