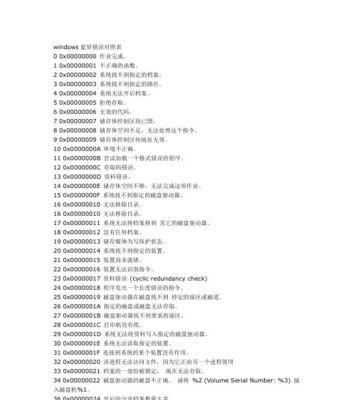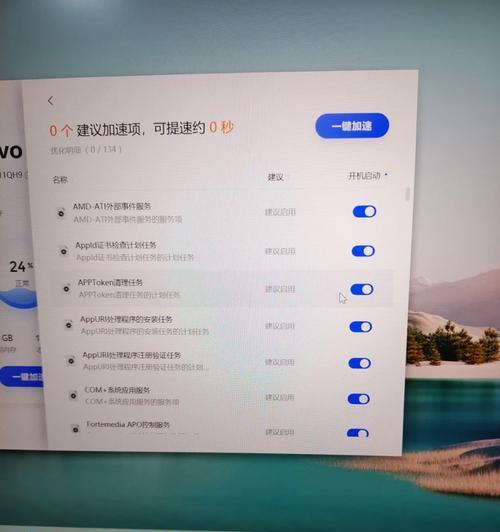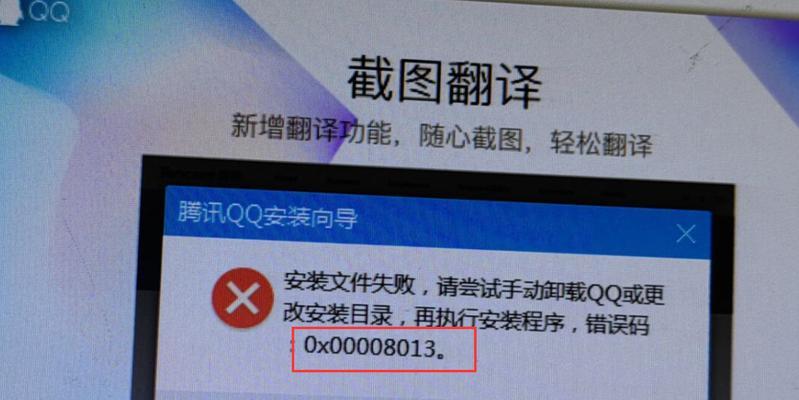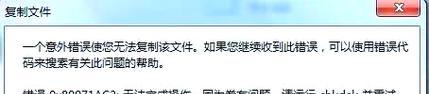随着科技的不断发展,操作系统也在不断更新迭代。为了让我们的电脑始终保持最新的功能和性能,我们需要经常更新操作系统。而使用镜像U盘启动系统安装系统是一种非常便捷的方式。本文将为大家详细介绍如何制作镜像U盘,以及如何使用它来启动并安装最新的操作系统。

1.准备工作
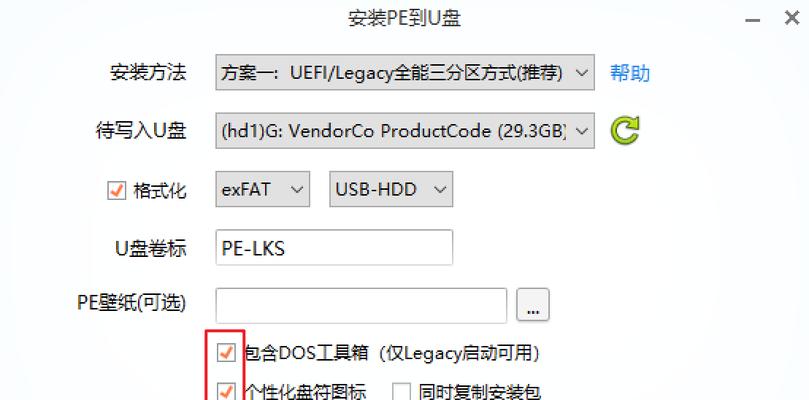
在开始制作镜像U盘之前,我们需要准备好一些工具和材料。准备一台可用的电脑,确保其能够正常连接到互联网。准备一个容量足够的U盘,建议使用16GB以上的U盘。下载最新版本的操作系统ISO镜像文件。
2.下载并安装制作工具
为了制作镜像U盘,我们需要使用一个专门的工具。目前比较常用的工具有Rufus、Win32DiskImager等。根据自己的喜好选择其中之一,并下载并安装在电脑上。

3.插入U盘并打开制作工具
将准备好的U盘插入电脑的USB接口,并打开刚刚下载并安装的制作工具。
4.选择操作系统ISO镜像文件
在制作工具中,你会看到一个选项来选择操作系统ISO镜像文件。点击该选项,并找到你之前下载的操作系统镜像文件。双击选择该文件,进行下一步。
5.设置U盘格式和分区
在制作工具中,你还可以设置U盘的格式和分区。根据个人需求进行设置,并确保选择了正确的U盘。
6.开始制作
一切准备就绪后,点击制作按钮,开始制作镜像U盘。这个过程可能会需要一些时间,请耐心等待。
7.完成制作
制作完成后,制作工具会给出一个提示,告诉你镜像U盘已经制作成功。此时,你可以拔出U盘,并准备用它来启动并安装系统了。
8.设置电脑启动项
为了能够使用镜像U盘启动电脑,我们需要在电脑的启动项中进行设置。具体设置方法因电脑品牌和型号而异,请根据电脑的说明书或者互联网上的教程进行操作。
9.插入镜像U盘并重启电脑
将制作好的镜像U盘插入电脑的USB接口,并重启电脑。此时,你的电脑将会从U盘启动。
10.进入系统安装界面
如果一切正常,你会看到一个系统安装界面。在该界面上,你可以选择安装操作系统的语言、版本以及其他一些设置。
11.开始安装系统
在安装界面上进行相应的设置后,点击开始安装按钮,系统将会自动进行安装。这个过程可能会花费一些时间,请耐心等待。
12.安装完成
系统安装完成后,你会收到一个提示,告诉你系统已经安装成功。此时,你可以拔出U盘,并重启电脑。
13.设置系统
在重启电脑后,进入新安装的操作系统。根据引导提示进行一些基础的设置,如语言、用户名、密码等。
14.更新系统
为了确保系统的稳定和安全,我们需要及时更新系统。请连接到互联网,并使用系统提供的更新工具进行更新。
15.享受新系统
现在,你已经成功使用镜像U盘启动并安装了最新的操作系统。尽情享受系统带来的新功能和性能吧!
本文详细介绍了使用镜像U盘启动系统安装系统的完整教程。通过制作镜像U盘,我们可以轻松地更新操作系统,让电脑焕发新生。希望本文对大家有所帮助,让你的电脑始终保持最新的状态。