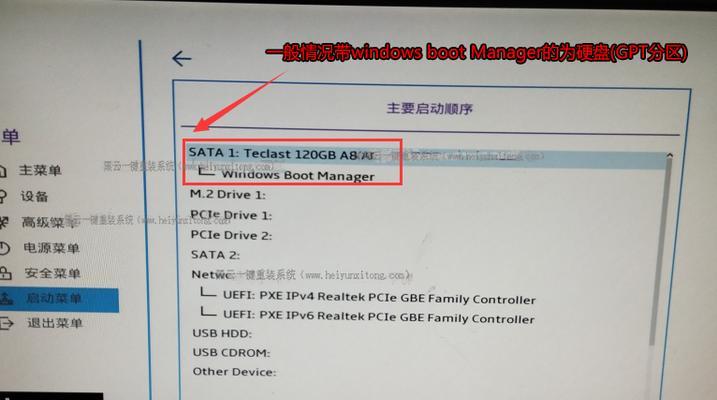在使用电脑过程中,有时会遇到开机缓慢的问题,通过调整系统的启动项可以提升电脑的启动速度。本文将详细介绍如何配置启动项,让你的电脑开机更加迅速。
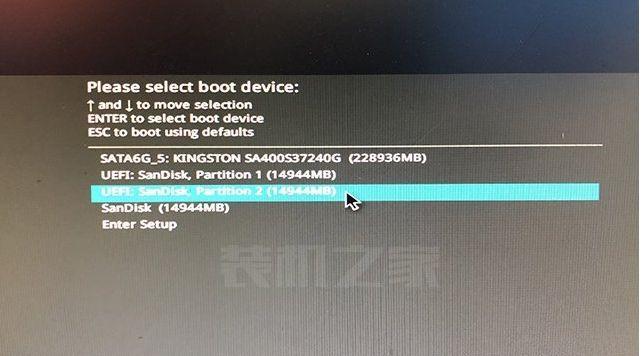
一、什么是启动项?
二、为什么要配置启动项?
三、如何打开系统的“任务管理器”?
四、在“任务管理器”中如何找到启动项?
五、如何判断哪些启动项可以禁用?
六、如何禁用无关启动项?
七、如何启用有用的启动项?
八、如何添加新的启动项?
九、如何修改已有的启动项?
十、如何备份和恢复启动项?
十一、如何调整启动项的运行顺序?
十二、如何使用第三方工具优化启动项?
十三、如何评估启动项的影响?
十四、调整启动项之后,是否需要重启电脑?
十五、一些常见问题及解决方法
一、什么是启动项?
启动项是指在电脑系统启动时自动加载的程序,它们可以是系统自带的程序,也可以是用户安装的软件。这些启动项会在开机时同时启动,导致系统启动变慢。
二、为什么要配置启动项?
大部分启动项是必需的,但有些启动项并不常用或无关紧要,禁用这些启动项可以加快系统的启动速度。

三、如何打开系统的“任务管理器”?
按下“Ctrl”+“Shift”+“Esc”组合键可以快速打开“任务管理器”,或者在开始菜单中搜索“任务管理器”。
四、在“任务管理器”中如何找到启动项?
点击“任务管理器”界面上方的“启动”选项卡,即可看到当前系统的所有启动项。
五、如何判断哪些启动项可以禁用?
根据启动项对系统性能的影响和自身需求来判断。一般来说,一些不常用的软件的启动项可以禁用。
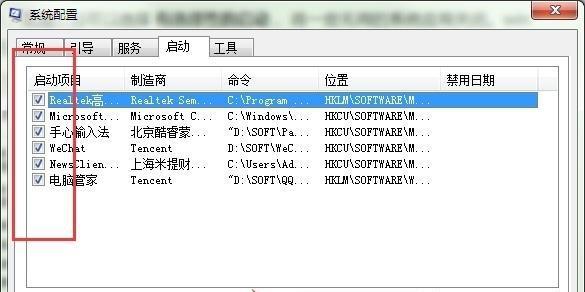
六、如何禁用无关启动项?
在“任务管理器”的“启动”选项卡中,右键点击不需要的启动项,选择“禁用”即可。
七、如何启用有用的启动项?
在“任务管理器”的“启动”选项卡中,右键点击需要启用的启动项,选择“启用”。
八、如何添加新的启动项?
打开“任务管理器”的“启动”选项卡,点击“打开任务管理器”按钮,然后在弹出的窗口中点击“启动”选项卡,选择“启动”的应用程序,点击“确定”。
九、如何修改已有的启动项?
在“任务管理器”的“启动”选项卡中,右键点击需要修改的启动项,选择“打开文件所在位置”,然后进行相应的修改。
十、如何备份和恢复启动项?
通过第三方工具或者手动备份系统的启动项配置文件,当需要恢复时,将备份文件替换当前的配置文件即可。
十一、如何调整启动项的运行顺序?
在“任务管理器”的“启动”选项卡中,使用鼠标拖拽启动项的位置来调整运行顺序。
十二、如何使用第三方工具优化启动项?
下载并安装合适的第三方优化工具,根据工具提供的操作指引进行设置,可以自动优化系统的启动项。
十三、如何评估启动项的影响?
使用系统性能测试工具,对比调整前后的系统启动速度、资源占用情况等指标,来评估启动项的影响程度。
十四、调整启动项之后,是否需要重启电脑?
调整启动项后,建议重启电脑以使配置生效。
十五、一些常见问题及解决方法
本节将介绍一些用户在配置启动项过程中可能遇到的问题,并提供相应的解决方法。
通过对系统启动项的合理配置,我们可以优化电脑的启动速度,提升用户的使用体验。希望本文所述的内容对大家有所帮助。