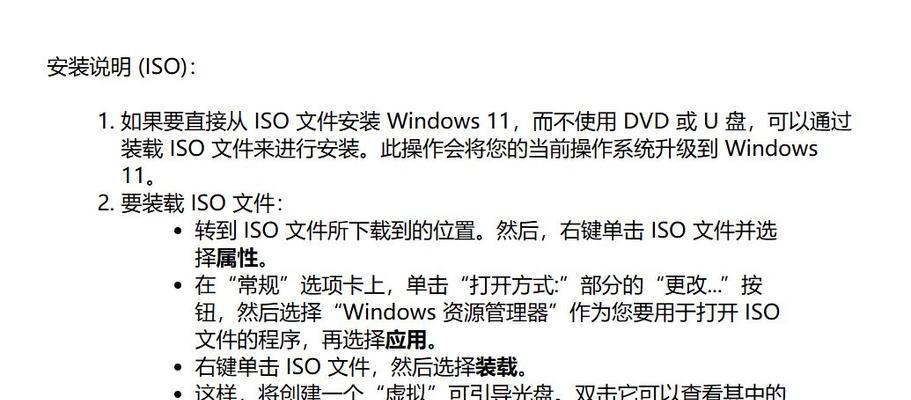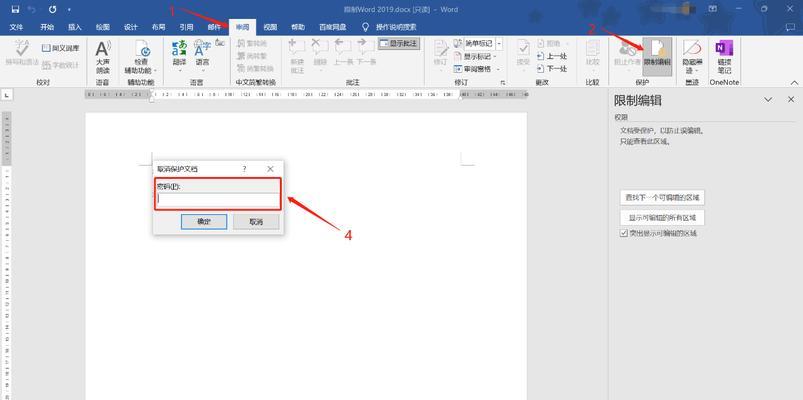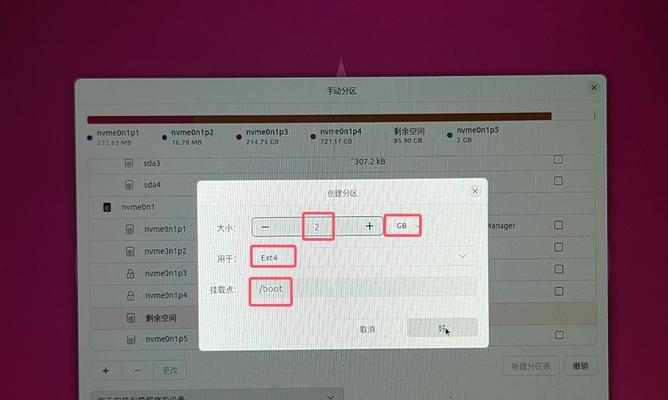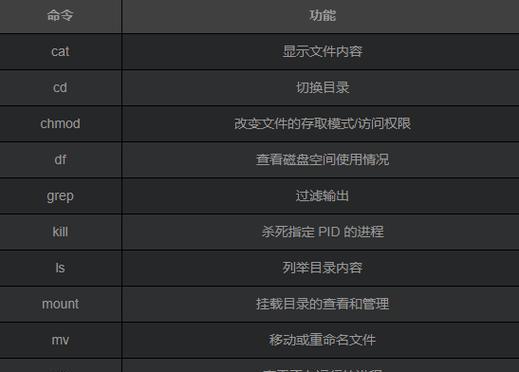随着Windows10操作系统的推出,越来越多的用户选择升级或安装最新的操作系统版本。本文将提供一份详细的教程,指导用户如何安装Windows10家庭版。通过本教程,您将能够轻松完成安装过程,并享受到Windows10带来的新功能和改进。
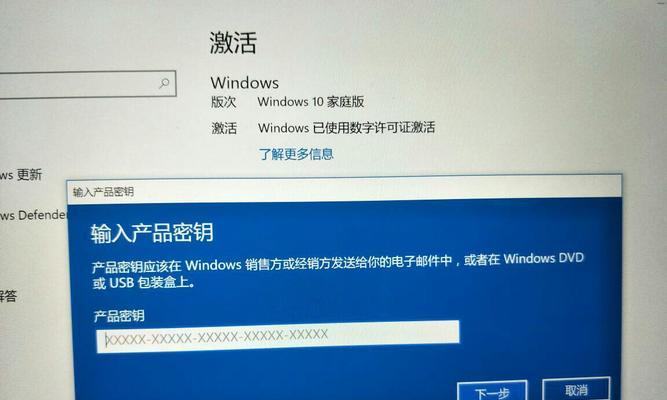
1.准备所需工具和文件

在安装之前,您需要准备一台满足最低系统要求的计算机、一个可用的USB闪存驱动器和Windows10家庭版的安装文件。
2.备份重要数据
在安装过程中,可能会发生数据丢失或覆盖的情况。在开始安装之前,请务必备份您计算机上的所有重要数据。

3.创建启动盘
将准备好的USB闪存驱动器插入计算机,并使用Windows10媒体创建工具来创建一个可启动的Windows10安装盘。
4.进入BIOS设置
重启计算机,并在启动时按下相应的键(通常是Del键或F2键)进入计算机的BIOS设置界面。
5.配置启动顺序
在BIOS设置界面中,找到启动选项,并将USB闪存驱动器的优先级调整为最高,以确保计算机从USB闪存驱动器启动。
6.保存并退出BIOS设置
在调整完启动顺序后,保存设置并退出BIOS界面。计算机将重新启动,并从USB闪存驱动器开始安装Windows10家庭版。
7.选择语言和区域设置
在安装界面上,您需要选择适用于您的地区和语言的选项。选择后,单击“下一步”。
8.接受许可协议
阅读并接受Windows10家庭版的许可协议。只有接受该协议,才能继续安装过程。
9.选择安装类型
在安装类型页面上,选择“自定义:仅安装Windows(高级)”选项,以自定义分区和安装设置。
10.配置分区和驱动器
根据您的需要,选择一个分区来安装Windows10家庭版,并确保该分区具有足够的可用空间。
11.开始安装
在确认分区和驱动器配置后,单击“下一步”开始安装过程。系统将自动安装Windows10家庭版,并显示进度条。
12.完成首次设置
安装完成后,您将被引导完成一系列首次设置,包括选择电脑名称、创建账户和设置密码等。
13.更新和驱动程序安装
一旦进入Windows10桌面界面,立即进行系统更新,并安装最新的驱动程序,以确保系统的稳定性和兼容性。
14.个性化设置
根据个人喜好,对Windows10家庭版进行个性化设置,包括桌面背景、主题颜色和任务栏布局等。
15.安装完成,尽情享受
经过以上步骤,您已成功安装Windows10家庭版。现在,您可以尽情享受Windows10带来的新功能和改进。
通过本文提供的详细安装教程,用户可以轻松完成Windows10家庭版的安装。请务必按照教程中的步骤进行操作,并注意备份重要数据。安装完成后,及时进行系统更新和驱动程序安装,并进行个性化设置,以优化系统体验。祝您在使用全新的Windows10家庭版时获得愉快和高效的体验。