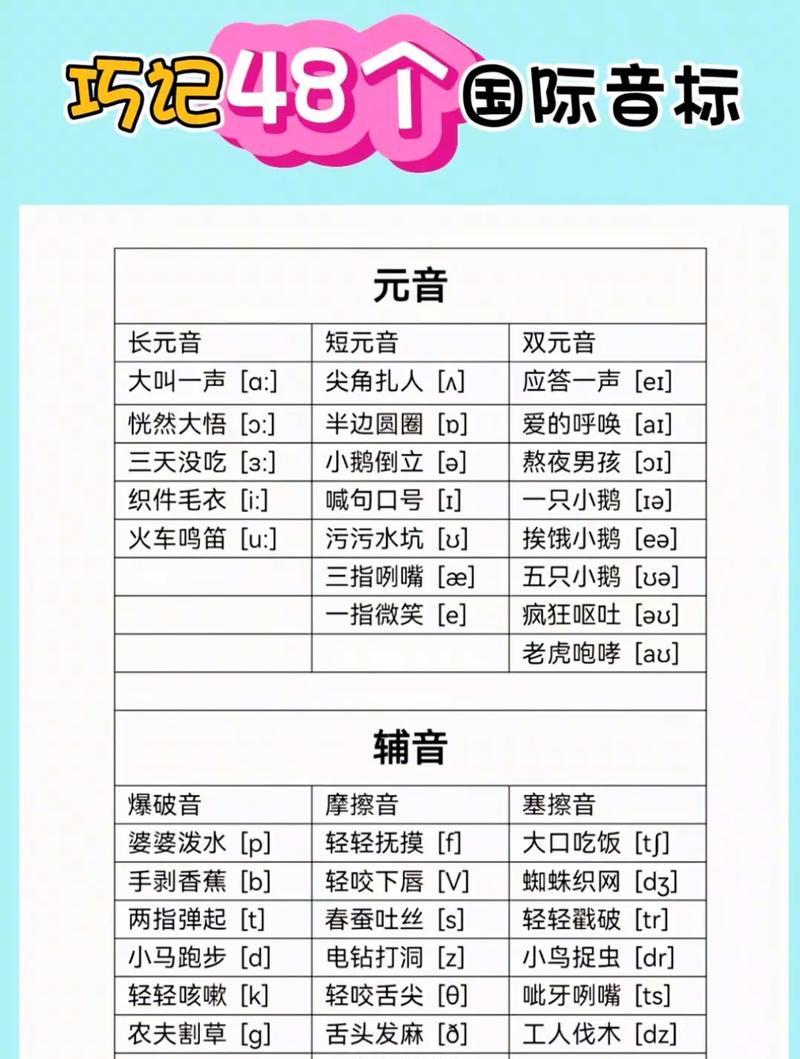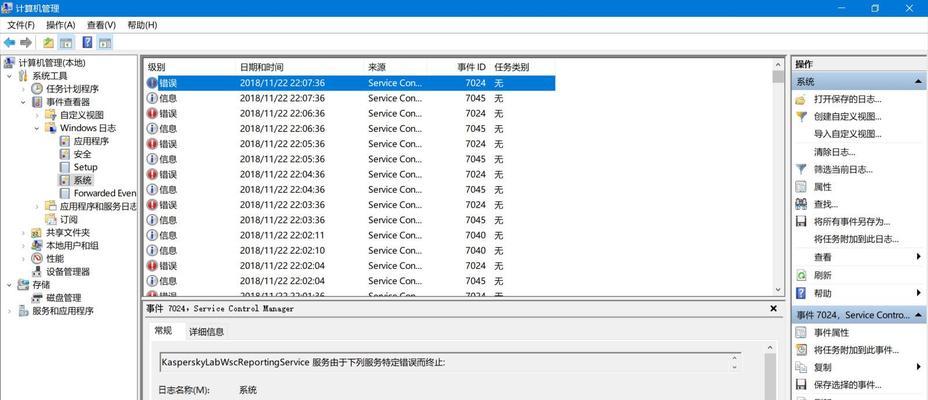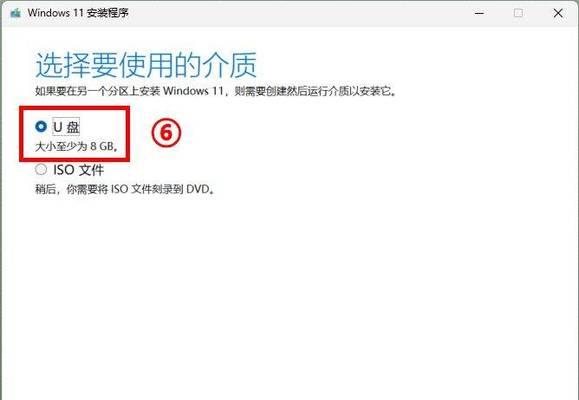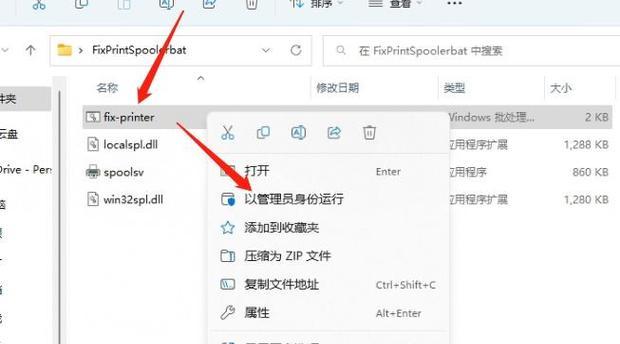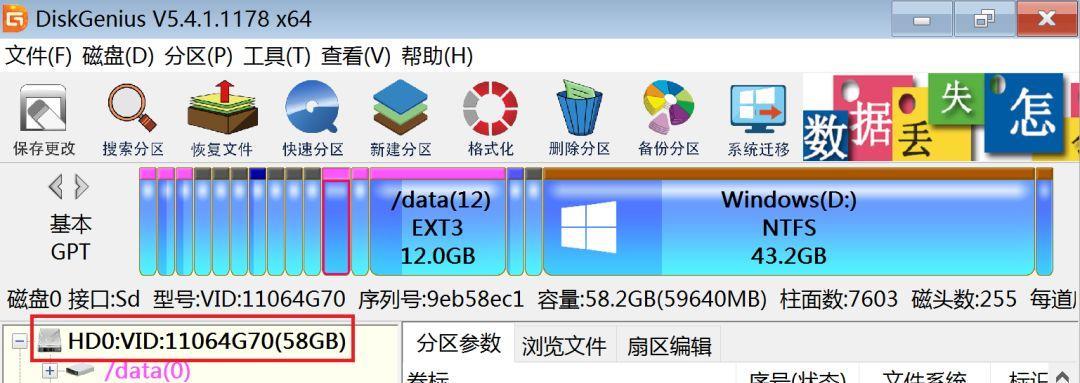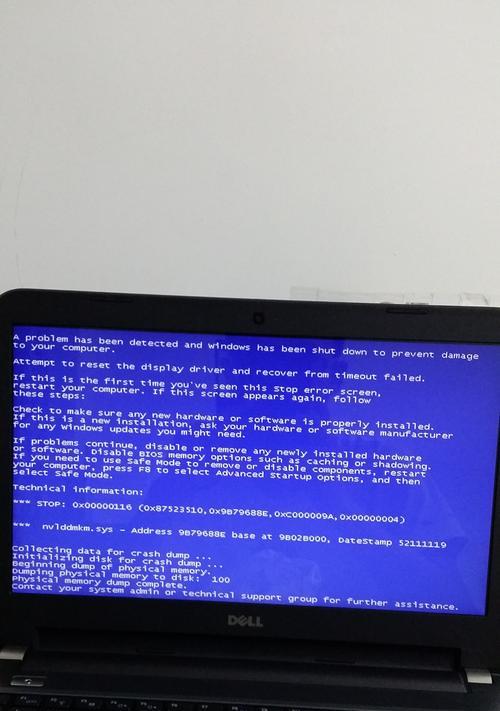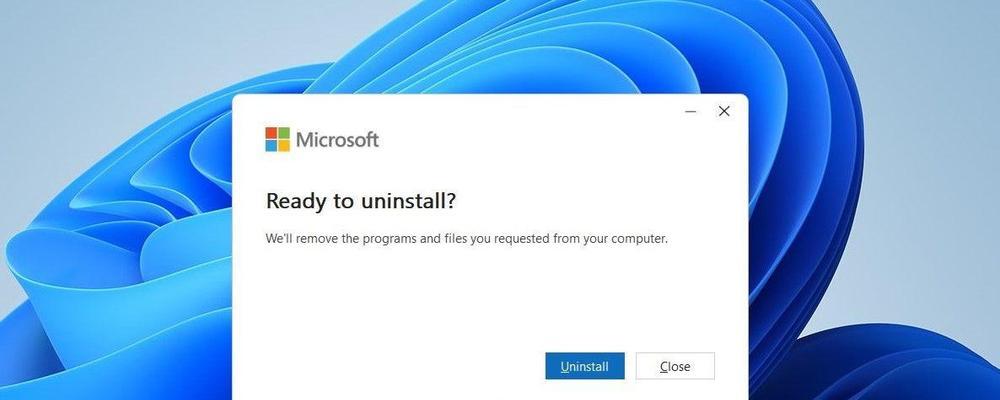随着时间的推移,电脑系统可能会变得越来越慢,导致运行速度减慢或者出现卡顿现象。通过使用映像大师重装系统,你可以迅速优化电脑性能,让系统运行更加顺畅。本文将为你详细介绍映像大师重装系统的教程和操作步骤。
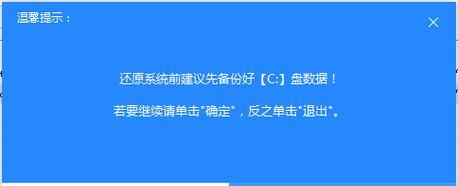
1.准备工作:备份重要文件和数据
在进行任何系统操作之前,确保将重要的文件和数据备份到外部存储设备或云端。这样可以避免数据丢失的风险。
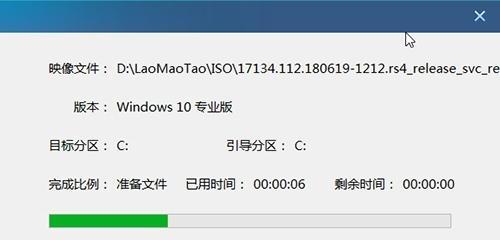
2.下载和安装映像大师软件
访问映像大师官方网站并下载最新版本的软件。安装过程简单明了,按照提示进行操作即可。
3.创建系统备份映像
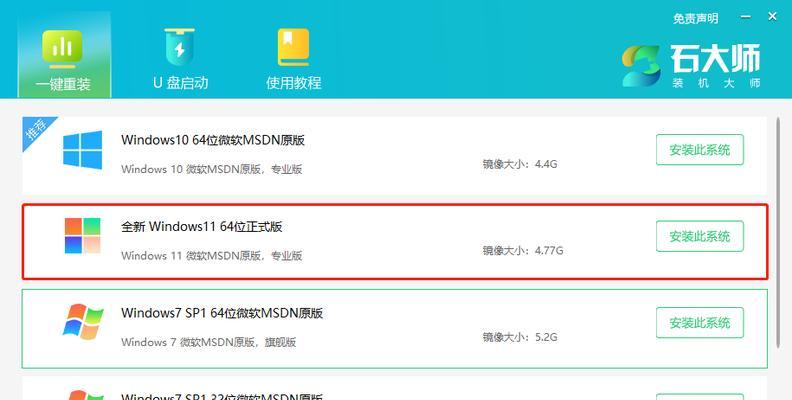
使用映像大师软件,选择“创建备份映像”功能,选择系统所在分区,并设置存储位置。稍等片刻,系统备份映像将创建完成。
4.制作启动盘
使用映像大师软件,选择“制作WinPE启动光盘”功能,按照提示将所需文件写入U盘或光盘,制作启动盘。这将帮助我们在重装系统时引导电脑启动。
5.进入映像大师PE系统
将制作好的启动盘插入电脑,并重启电脑。根据电脑型号,按下相应的按键进入BIOS设置界面,将启动选项调整为从U盘或光盘启动。重启后,进入映像大师PE系统。
6.恢复系统备份映像
在映像大师PE系统中,选择“恢复备份映像”功能,选择之前创建的系统备份映像文件,并选择恢复目标分区。确认后,映像大师将自动恢复系统备份映像。
7.完成恢复并重启电脑
等待系统恢复过程完成后,映像大师会提示你重启电脑。此时拔掉启动盘,电脑将重新启动。你会发现系统已经被成功重装,并且运行速度明显提升。
8.更新系统和驱动程序
重新安装系统后,及时更新操作系统和相关驱动程序是非常重要的。打开系统设置,选择“更新和安全”选项,进行系统和驱动的更新操作。
9.安装常用软件
根据个人需求,安装常用软件,如办公软件、杀毒软件等。确保从官方网站下载软件并注意安全性。
10.清理无用文件和程序
使用系统自带的磁盘清理工具,清理临时文件、垃圾文件和缓存文件等。同时,卸载不再使用的程序,释放磁盘空间。
11.优化启动项
打开任务管理器,在“启动”选项卡中禁用不必要的启动项,这可以加快电脑的启动速度。
12.清理注册表
使用可信赖的注册表清理工具,扫描并修复无效的注册表项。注意备份注册表,以防意外发生。
13.检查硬件驱动程序
打开设备管理器,检查硬件驱动程序是否正常运行。如有需要,可以更新或重新安装驱动程序。
14.定期维护和保养
保持电脑定期维护和保养,例如定期清理灰尘、更新操作系统和驱动程序、及时处理系统错误等。
15.结束语:映像大师重装系统教程帮你轻松解决电脑卡顿问题
通过本教程,你可以使用映像大师重装系统,优化电脑性能,解决卡顿问题。记住备份重要数据,按照步骤操作,并定期进行系统维护,你的电脑将始终保持高效运行。