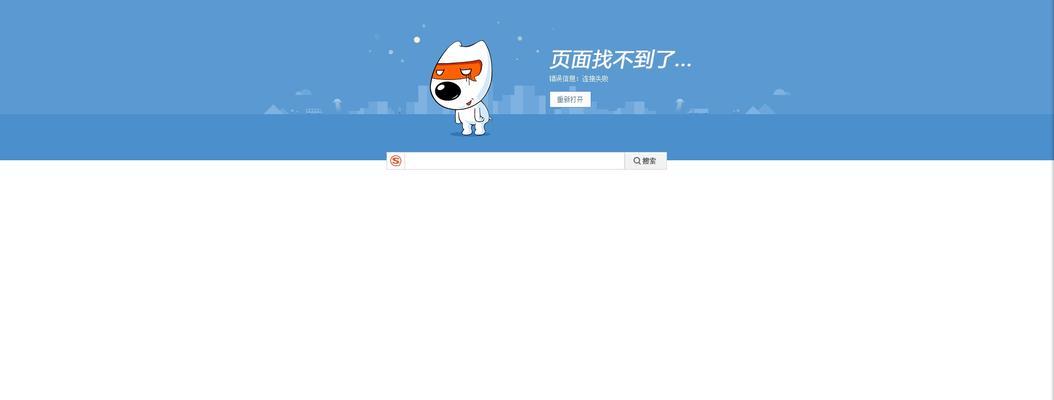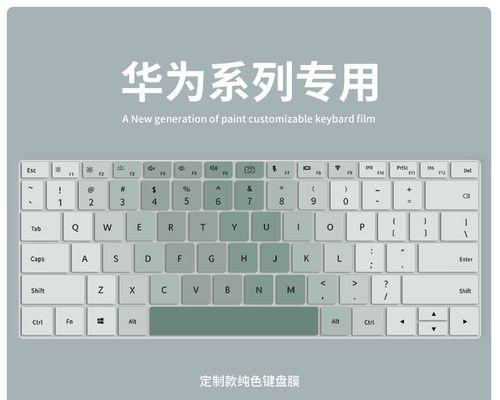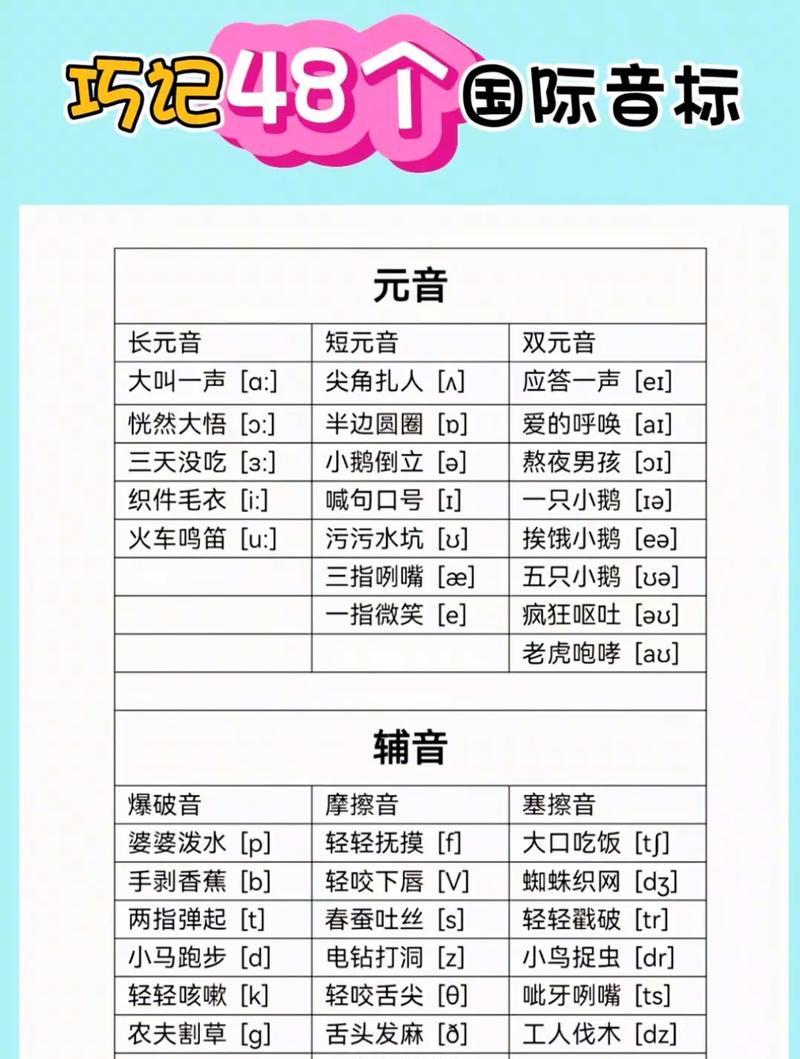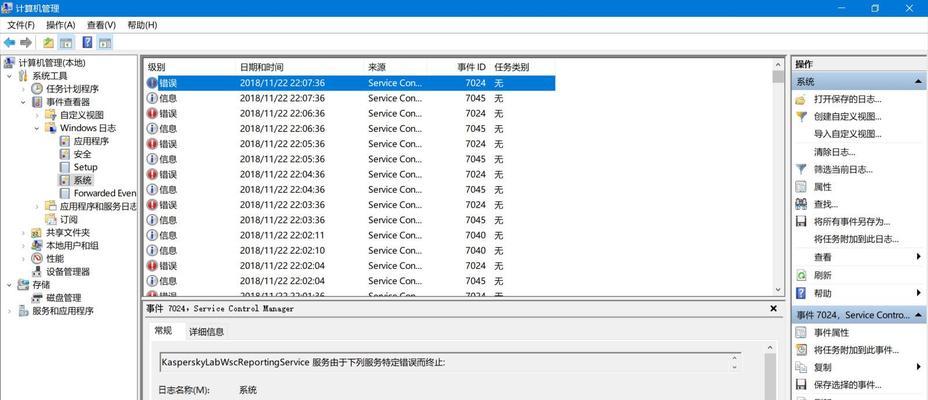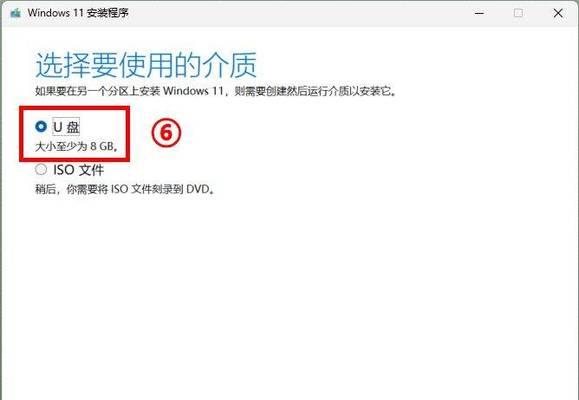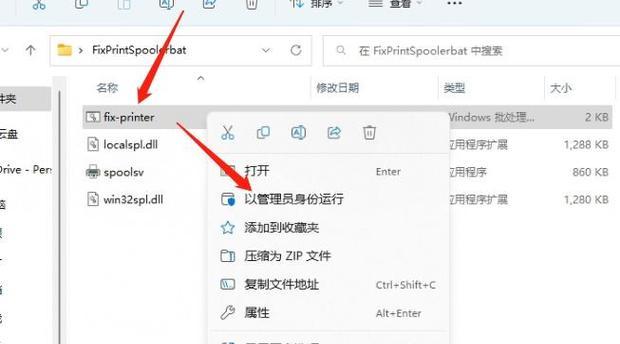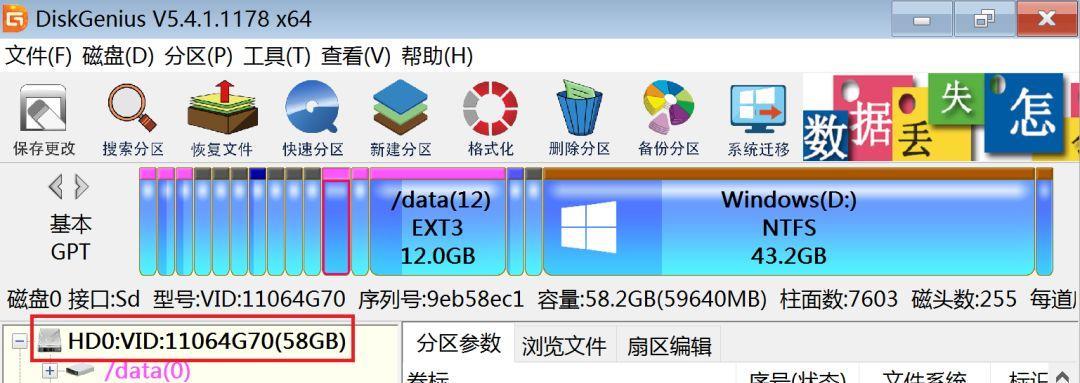随着科技的不断发展,我们经常需要对电脑进行操作系统的安装和更新。本教程将详细介绍如何使用U盘在Mac电脑上安装系统,让您轻松掌握这一技能。
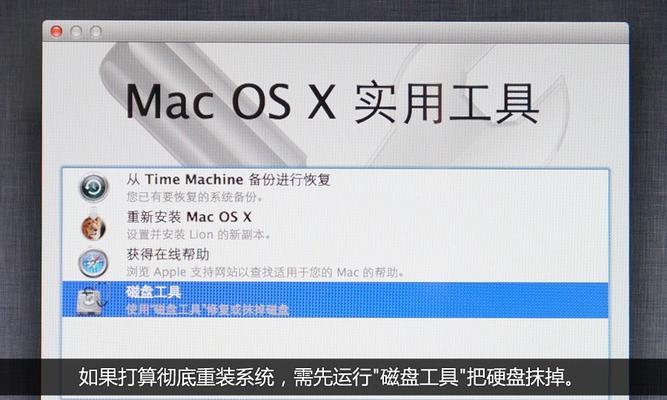
标题和
1.准备工作:
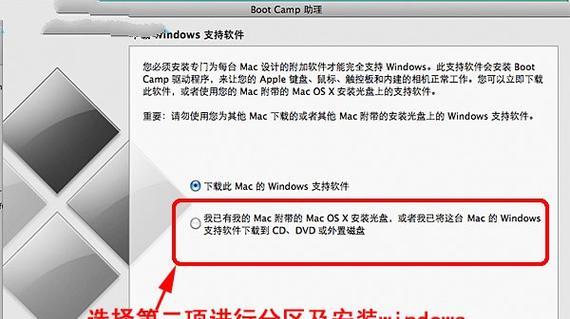
在开始安装系统之前,首先确保你有一台Mac电脑和一个U盘,并且已经下载了要安装的系统镜像文件。
2.格式化U盘:
将U盘连接到Mac电脑上,打开“磁盘工具”应用程序,选择U盘,点击“抹掉”按钮,选择格式为“MacOS扩展(日志式)”,点击“抹掉”按钮来格式化U盘。

3.准备系统镜像文件:
将下载好的系统镜像文件解压缩,并记住解压缩后的路径。
4.使用终端创建可引导U盘:
打开“终端”应用程序,输入命令“sudo/Applications/Install\macOS\Sierra.app/Contents/Resources/createinstallmedia--volume/Volumes/MyVolume--applicationpath/Applications/Install\macOS\Sierra.app”,其中,“Install\macOS\Sierra.app”为系统安装程序的名称,“MyVolume”为U盘的名称。
5.等待U盘制作完成:
命令执行完毕后,系统将开始将安装程序复制到U盘上,这个过程可能需要一些时间,请耐心等待。
6.重启Mac电脑:
制作完成后,关闭终端并重启Mac电脑,同时按住“Option”键,直到出现启动磁盘选择界面。
7.选择U盘启动:
在启动磁盘选择界面上,使用方向键选择U盘,并按下回车键,即可从U盘启动电脑。
8.安装系统:
根据屏幕上的提示,选择语言、接受许可协议,并选择要安装系统的磁盘。系统会自动开始安装过程。
9.安装完成后的设置:
安装完成后,根据向导设置您的电脑名称、时区、iCloud账户等信息,最后点击“继续”按钮。
10.迁移数据:
如果您之前有备份的数据,可以选择从TimeMachine或其他来源迁移数据到新安装的系统。
11.完善系统设置:
根据个人需求,设置Dock栏、桌面背景、声音等系统设置,以及下载所需的应用程序。
12.更新系统:
安装完成后,务必前往“系统偏好设置”中的“软件更新”选项,检查是否有可用的系统更新,并及时进行安装。
13.备份重要数据:
在安装系统和进行任何系统更新之前,请务必备份重要的文件和数据,以免因操作失误导致数据丢失。
14.学会解决问题:
在使用U盘安装系统的过程中,可能会遇到一些问题,你可以学习如何使用恢复模式、重置SMB等方法来解决这些问题。
15.不断探索:
通过使用U盘安装系统,您将获得更多关于Mac电脑的操作经验,不断探索更多功能和技巧,提高自己的技术水平。
通过本教程,我们学习了如何在Mac电脑上使用U盘安装系统。这是一个简单而重要的技能,可以帮助我们在需要时方便地安装和更新系统。掌握这一技能后,我们可以更好地管理自己的电脑,并且能够快速解决一些系统问题。希望本教程对您有所帮助!