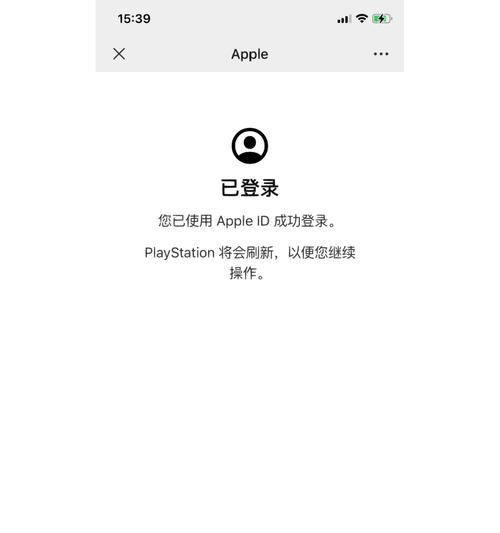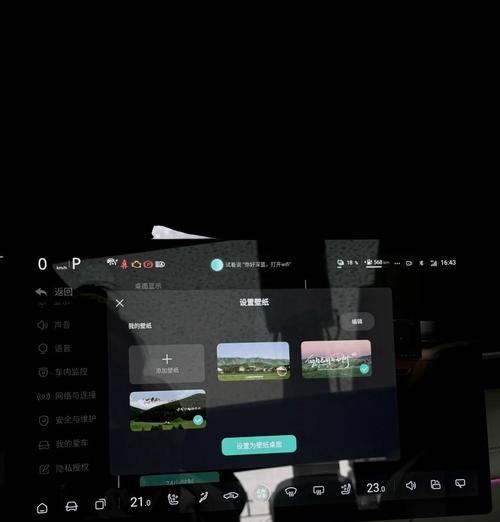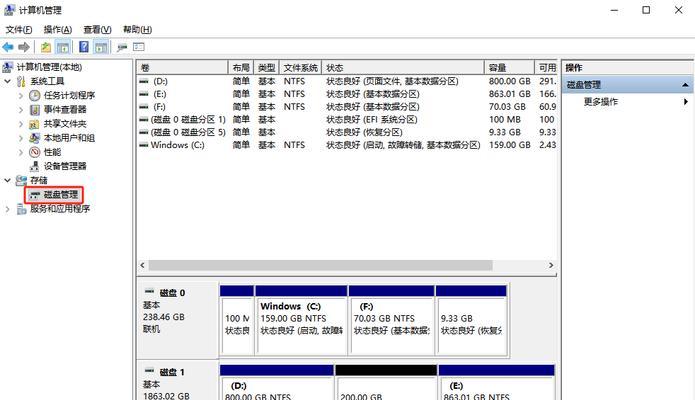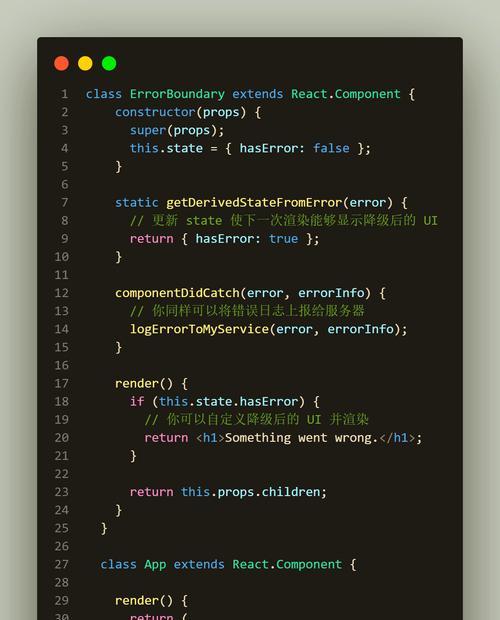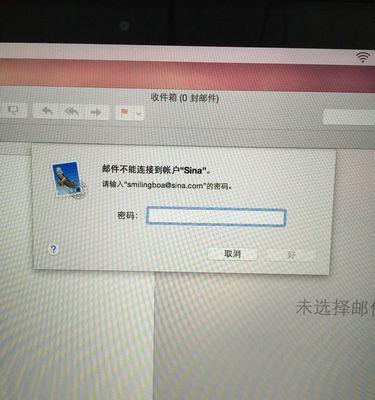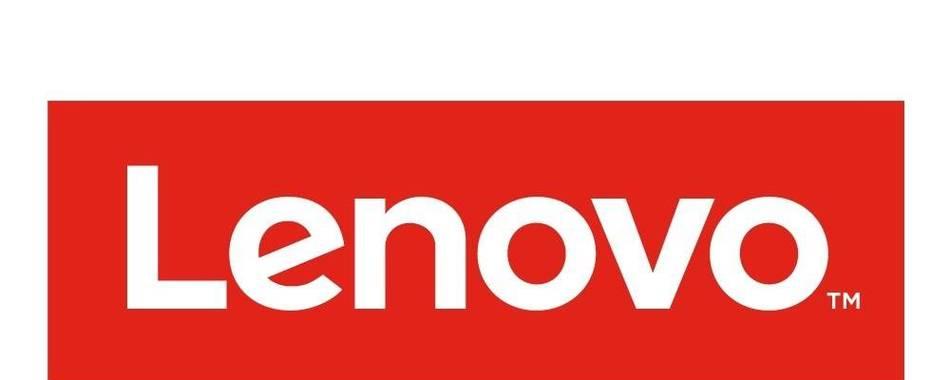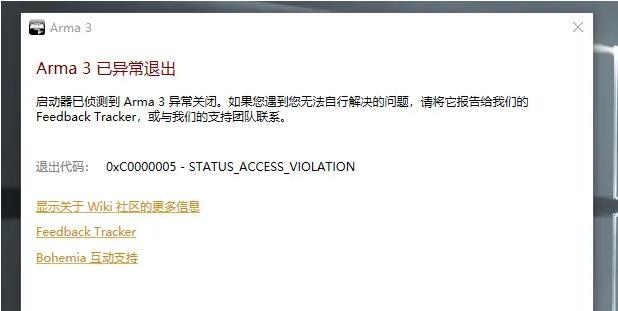在日常使用中,我们可能需要重新安装苹果系统,或者在其他设备上安装苹果系统。而使用苹果引导U盘可以让这个过程更加简便和快捷。本文将详细介绍如何制作和使用苹果引导U盘,帮助读者轻松搭建自己的苹果系统。

准备工作:下载苹果系统镜像文件
在制作苹果引导U盘之前,首先需要下载所需的苹果系统镜像文件,确保你已经有了想要安装的苹果系统版本的镜像文件。
选择合适的U盘并格式化
选择一枚容量至少为8GB的U盘,并将其连接至电脑。打开“磁盘工具”应用程序,对U盘进行格式化操作,选择“MacOS扩展(日志式)”格式。

准备一个可靠的苹果引导工具
为了能够将U盘制作成苹果引导U盘,我们需要一个可靠的苹果引导工具。推荐使用DiskMakerX,这是一款免费且易于使用的工具,能够帮助我们完成制作过程。
打开DiskMakerX并选择合适的版本
打开DiskMakerX应用程序,并根据你的苹果系统版本选择相应的版本。DiskMakerX会自动检测你的系统版本,并提供相应的选项。
选择U盘作为目标启动磁盘
在DiskMakerX的界面上,选择“使用其他磁盘”选项,并在下拉菜单中选择你准备好的U盘作为目标启动磁盘。
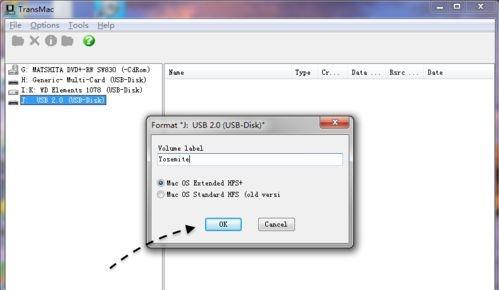
确认制作过程
在进行制作之前,确保你的苹果系统镜像文件已经下载完成,并且U盘已经正确连接到电脑。然后点击“继续”按钮,开始制作苹果引导U盘的过程。
等待制作完成
制作过程可能需要一些时间,请耐心等待。一旦制作完成,你将看到一个成功的提示,说明苹果引导U盘已经制作成功了。
重启并使用苹果引导U盘
将你想要安装苹果系统的设备关机,并重启它。在重启过程中,按住Option(?)键,直到出现一个菜单,选择启动磁盘中的苹果引导U盘。
开始安装苹果系统
一旦成功启动苹果引导U盘,你将进入苹果系统安装界面。按照屏幕上的指示,选择你要安装的磁盘,并进行后续的安装步骤。
耐心等待安装过程完成
安装过程可能需要一些时间,请耐心等待直到安装完成。在此期间,确保电源供应充足,不要中断安装过程。
重启并设置苹果系统
一旦安装完成,设备会自动重启。在重启过程中,按住Option(?)键,选择新安装的苹果系统来启动。
初始化苹果系统设置
启动后,按照屏幕上的指示,进行初始化设置,并登录你的AppleID。完成这些设置后,你可以开始使用全新的苹果系统了。
备份重要数据
在开始使用新的苹果系统前,建议备份你的重要数据。这样可以确保你的数据不会丢失,并且在遇到问题时可以轻松恢复。
享受全新的苹果系统
现在,你已经成功搭建了自己的苹果系统,并且可以开始享受它带来的各种功能和便利了。
通过以上的步骤,我们成功地制作了苹果引导U盘,并使用它安装了苹果系统。这个过程可能看起来有些复杂,但是只要按照步骤操作,你就能够轻松搭建属于自己的苹果系统。希望本文能够对您有所帮助,祝您使用愉快!