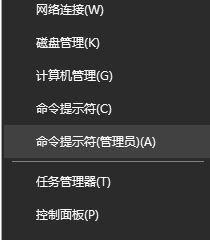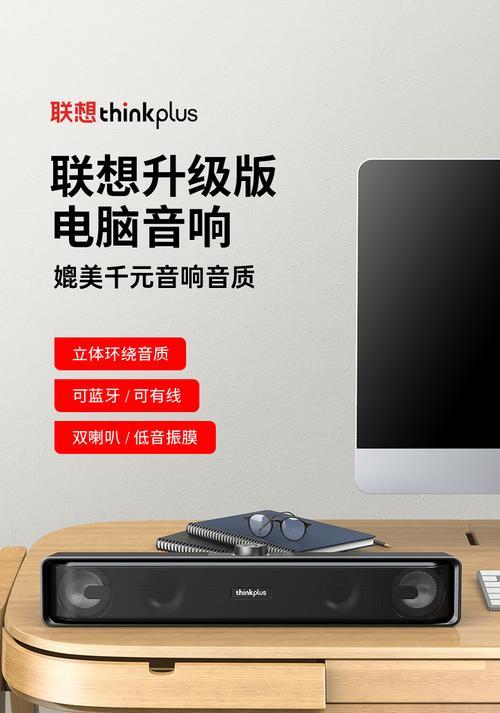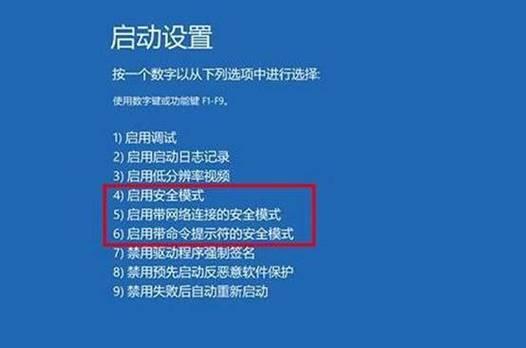随着时间的推移,电脑硬盘上的数据会逐渐增加,导致硬盘空间不足的问题。为了解决这个问题,我们可以通过调整电脑分区的大小来合理利用硬盘空间。本文将详细介绍如何通过电脑分区教程来调整分区大小,让您轻松应对硬盘空间不足的困扰。

备份重要数据
在进行任何分区调整之前,首先需要备份重要的数据。因为调整分区大小可能会导致数据丢失或损坏,所以确保备份数据可以保证数据安全。
选择合适的工具
选择一个适合的工具是成功调整分区大小的关键。目前市场上有很多专业的分区管理工具,如EaseUSPartitionMaster、MiniToolPartitionWizard等。根据自己的需求和操作习惯选择一个合适的工具。
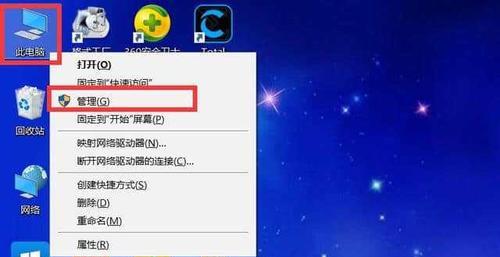
关闭所有正在运行的程序
在进行分区调整之前,确保关闭所有正在运行的程序。这样可以避免因为程序占用了分区而导致操作失败或数据丢失。
打开分区管理工具
打开选择好的分区管理工具,查看硬盘上的分区情况。可以清晰地看到每个分区的大小和可用空间。
选择需要调整大小的分区
在分区管理工具中选择需要调整大小的分区。可以根据分区的标签、大小等信息来确定需要调整的分区。

调整分区大小
选中需要调整大小的分区后,点击相应的功能按钮来进行调整。可以选择将分区扩大或缩小,根据实际需求进行设置。
调整分区大小的注意事项
在调整分区大小的过程中,需要注意一些细节问题。例如,如果分区上有操作系统或重要数据,需要特别小心。一定要仔细阅读分区管理工具提供的提示和警告信息,确保操作无误。
等待分区调整完成
一旦设置好调整参数,点击确认后,就需要等待分区调整完成。这个过程可能需要一些时间,取决于分区的大小和电脑的性能。
重新启动电脑
在分区调整完成后,建议重新启动电脑。这可以帮助系统重新识别分区大小的变化,并确保分区调整成功。
检查分区调整结果
重新启动电脑后,打开分区管理工具,检查调整结果。确保调整后的分区大小符合预期,并且数据没有丢失或损坏。
删除不需要的分区
如果调整分区后,发现有一些不需要的分区,可以使用分区管理工具删除它们。这样可以进一步释放硬盘空间。
格式化新分区
如果在调整分区的过程中创建了新的分区,需要对其进行格式化。格式化会清空分区内的数据,所以请确保备份了重要数据再进行格式化操作。
注意事项与常见问题
在使用分区管理工具进行分区调整时,可能会遇到一些常见问题,如分区调整失败、数据丢失等。在遇到问题时,可以查阅工具提供的帮助文档或搜索相关教程来解决。
其他方法调整分区大小
除了使用分区管理工具,还有一些其他方法可以调整分区大小,如使用操作系统自带的磁盘管理工具或通过命令行操作。这些方法对于一些简单的分区调整也是可行的。
通过本文的教程,您学会了如何通过电脑分区调整来调整分区大小。在进行任何操作前,一定要备份重要数据,并选择适合的工具进行操作。在操作过程中,要仔细阅读提示信息,确保操作无误。调整完成后,重新启动电脑并检查结果,以确保分区调整成功。