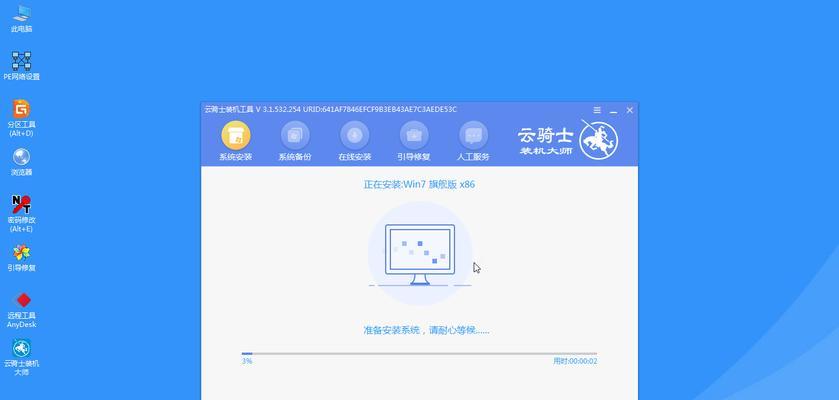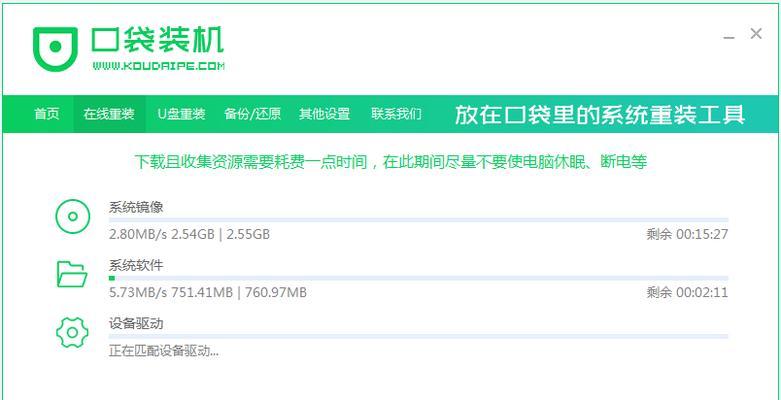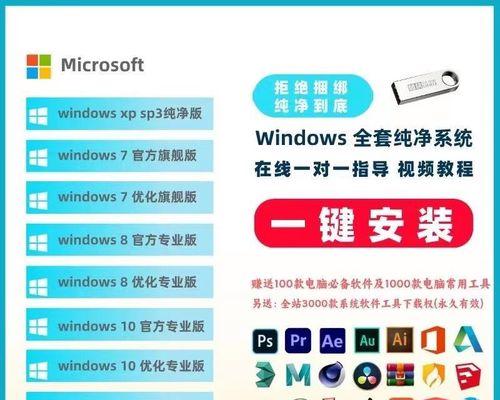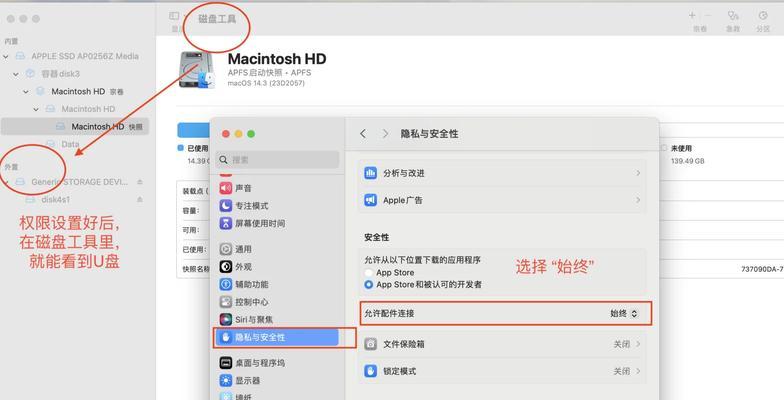在如今的数字时代,电脑已经成为我们日常生活中不可或缺的一部分。然而,很多人对于如何安装电脑系统感到困惑。本文将详细介绍如何使用U盘来安装台式电脑系统,让你轻松成为自己的技术大师。
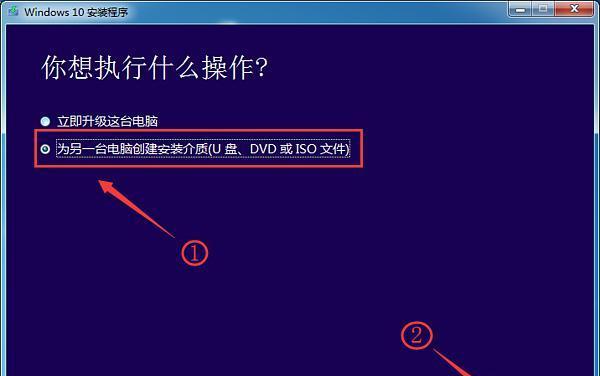
一、准备工作:选择合适的U盘和系统
选择一个容量足够大且稳定的U盘,最好是16GB以上的存储空间,同时确保U盘没有任何重要数据,以免丢失。根据自己的需求选择合适的操作系统,比如Windows、Linux等。
二、下载系统镜像文件
在官方网站或其他可靠的资源平台上下载你所选择的操作系统的镜像文件,并保存到你的计算机硬盘上。

三、制作U盘启动盘
插入U盘后,打开系统镜像文件所在的文件夹,在压缩文件上右键点击,选择“解压到当前文件夹”,然后等待解压完成。
四、格式化U盘
在开始菜单中搜索“磁盘管理”,点击打开后,在弹出的窗口中找到U盘所在的磁盘,右键点击选择“格式化”。选择文件系统为FAT32,并勾选“快速格式化”,点击“开始”按钮等待格式化完成。
五、设置U盘启动
在开始菜单中搜索“命令提示符”,右键点击选择“以管理员身份运行”。在弹出的窗口中输入“diskpart”命令,按回车键进入磁盘分区工具。依次输入“listdisk”、“selectdiskX”(X是你的U盘所在磁盘号),然后输入“clean”和“createpartitionprimary”命令,最后输入“active”命令。
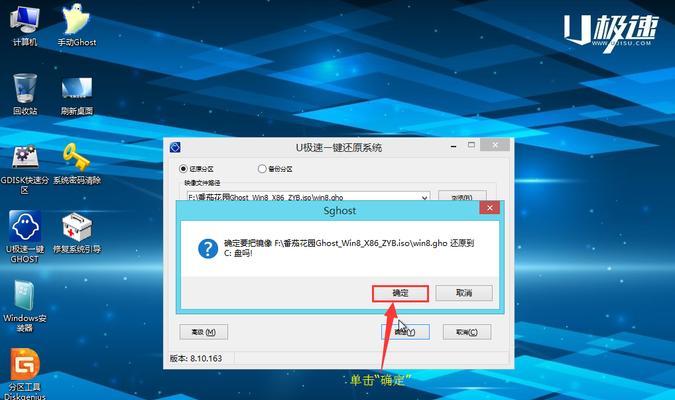
六、将系统镜像文件写入U盘
在命令提示符窗口中输入“exit”命令退出磁盘分区工具,然后进入系统镜像文件所在的文件夹,将所有文件复制到U盘上。
七、重启电脑并进入BIOS设置
插入U盘后,重启电脑,在开机过程中按下删除键或者F2键等,进入BIOS设置界面。
八、设置电脑从U盘启动
在BIOS设置界面中找到“Boot”选项,将U盘所在的选项移动到首位,并保存设置。
九、安装操作系统
重启电脑后,系统将会自动从U盘启动,并进入系统安装界面。根据提示选择语言、地区等设置,并点击“下一步”按钮。选择安装位置和磁盘格式,并点击“开始安装”按钮。
十、等待系统安装完成
系统安装过程可能需要一些时间,耐心等待直到安装完成。
十一、重启电脑并移除U盘
安装完成后,重启电脑,在BIOS设置中将启动选项调整为从硬盘启动,然后保存设置并退出BIOS。记得在重启前拔出U盘,以免再次从U盘启动。
十二、配置系统设置
系统重启后,根据自己的喜好和需求进行系统设置,比如账户设置、网络连接、防火墙等。
十三、安装驱动程序
使用驱动光盘或者通过官方网站下载最新的驱动程序,并按照提示安装到你的电脑上。
十四、安装常用软件
根据个人需求,安装常用的软件程序,如浏览器、办公软件、音视频播放器等。
十五、备份系统
为了避免系统崩溃或数据丢失,及时备份系统是非常重要的。可以使用系统自带的备份工具或第三方软件来实现。
通过本文的一步步教学,相信大家已经掌握了使用U盘安装台式电脑系统的方法。安装系统不再是一件困难的事情,希望大家能够轻松享受自己动手装机的乐趣!