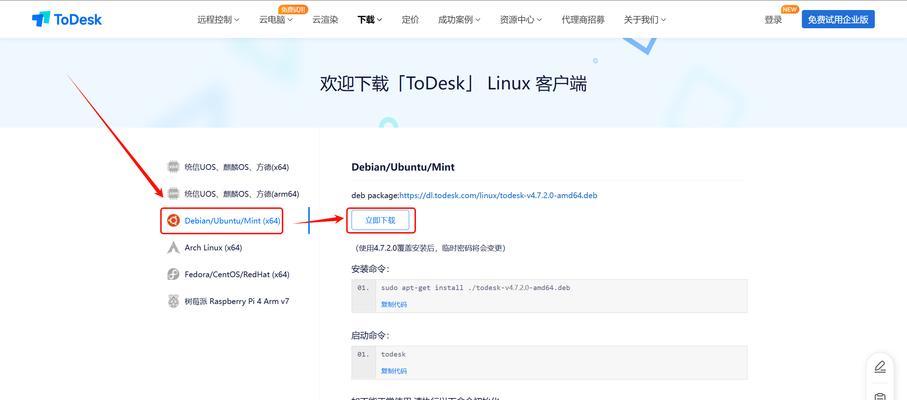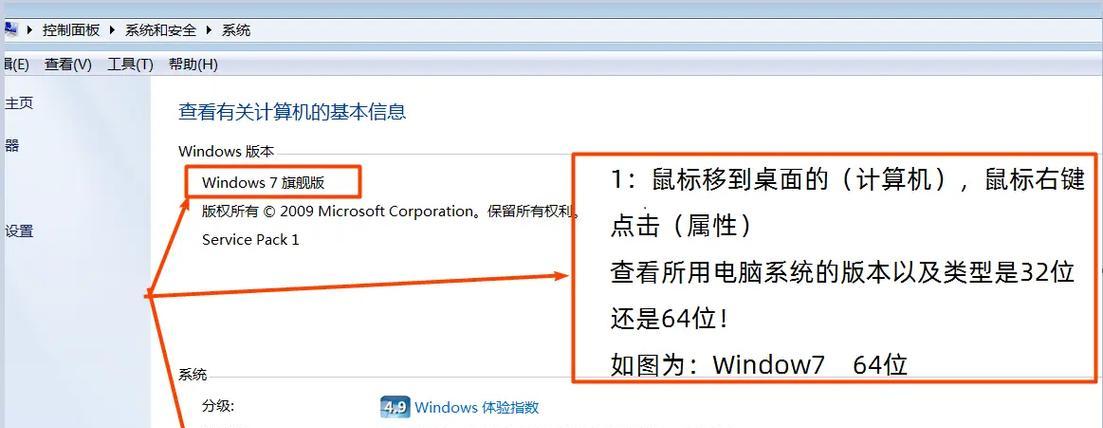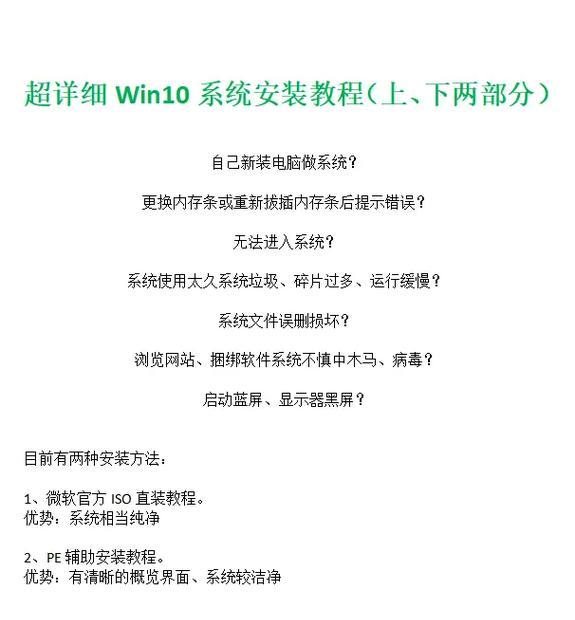随着技术的发展,越来越多的人选择使用U盘来安装操作系统。相比传统的光盘安装,U盘安装更加简单快捷,不再需要购买昂贵的光盘刻录机,同时也节省了环境资源。本文将为大家介绍一种使用U盘进PE安装系统的教程,帮助大家轻松完成系统安装。
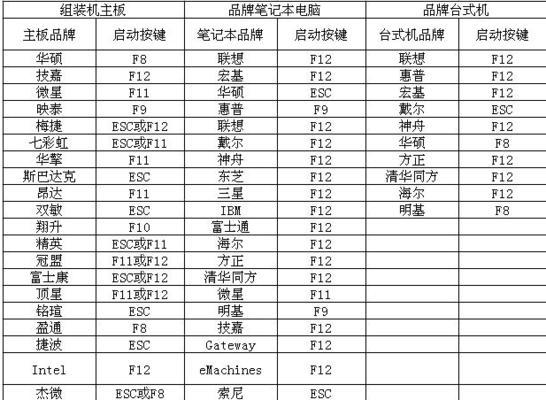
一:准备工作
1.1选择合适的U盘作为安装工具。建议容量在8GB以上,并确保U盘没有重要文件。
1.2下载PE系统镜像文件。可以在官方网站或一些信誉良好的下载站点获取最新的PE系统镜像。
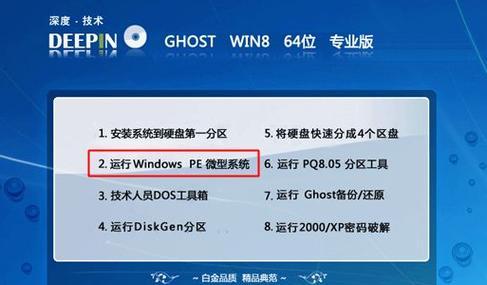
1.3下载系统安装镜像文件。根据个人需求选择合适的操作系统版本,并下载对应的镜像文件。
二:制作PE启动盘
2.1下载并安装一个可用于制作启动盘的制作工具。常用的有UltraISO、WinToFlash等。
2.2打开制作工具,选择PE系统镜像文件,并将其写入U盘。
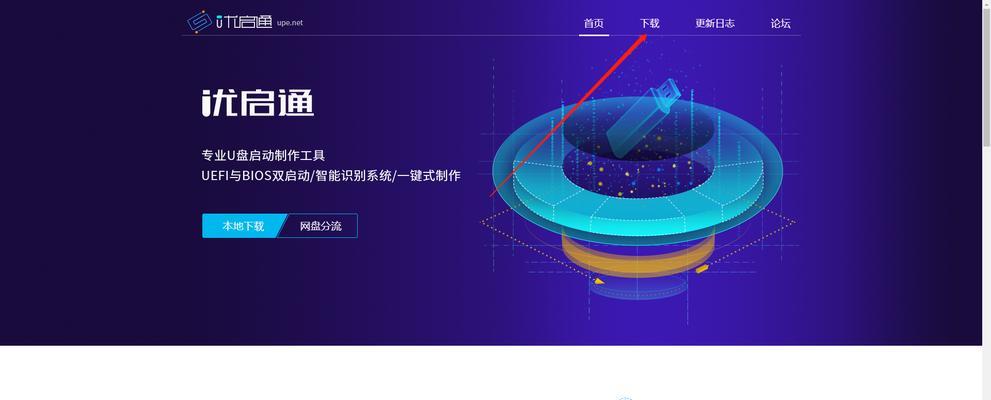
2.3等待制作工具完成写入过程。这个过程可能需要几分钟时间,请耐心等待。
三:配置BIOS设置
3.1将U盘插入需要安装系统的电脑。
3.2打开电脑并进入BIOS设置界面。通常在开机时按下DEL、F2或者F12键即可进入。
3.3在BIOS设置中将U盘设置为第一启动项,并保存设置。
四:进入PE系统
4.1重启电脑,并等待电脑自动从U盘启动。
4.2进入PE系统后,根据提示选择相应的语言和键盘布局。
4.3点击安装系统的选项,并进入安装界面。
五:分区与格式化
5.1在安装界面中选择安装位置。可以创建新分区或者选择已有的分区进行安装。
5.2如果需要创建新分区,点击“新建”按钮,并根据需求设置分区大小。
5.3完成分区后,选择分区并点击“格式化”按钮,将分区格式化为NTFS或FAT32格式。
六:系统安装
6.1选择要安装的系统版本,并点击“下一步”按钮。
6.2阅读并接受软件许可协议。
6.3选择安装类型,可以是全新安装或升级安装。
6.4等待系统安装完成。这个过程可能需要一些时间,请耐心等待。
七:系统设置
7.1安装完成后,根据提示设置系统的语言、区域和个人信息。
7.2设置管理员密码,确保系统的安全性。
7.3完成系统设置后,点击“完成”按钮,重启电脑。
八:系统优化
8.1安装完成后,进入系统并进行相关优化设置。
8.2更新系统驱动程序,确保硬件设备的正常运行。
8.3安装杀毒软件和常用软件,增强系统的安全性和功能性。
九:备份系统
9.1安装完成后,及时对系统进行备份。可以使用系统自带的备份工具或第三方软件。
9.2定期备份系统,以免遇到突发故障导致数据丢失。
十:解决常见问题
10.1如果在安装过程中遇到错误提示,可以参考错误提示信息进行排查。
10.2如果U盘安装失败,可以尝试重新制作PE启动盘或更换U盘重试。
十一:安装完成后的注意事项
11.1在系统安装完成后,检查系统是否正常运行。
11.2更新系统补丁,提高系统的稳定性和安全性。
11.3定期清理系统垃圾文件,保持系统的良好性能。
十二:光盘安装与U盘安装的对比
12.1光盘安装需要光盘刻录机,而U盘安装只需要一个U盘。
12.2光盘安装的速度较慢,而U盘安装更快捷便利。
12.3U盘安装可以多次重复使用,而光盘一般只能使用一次。
十三:U盘安装系统的优势
13.1U盘安装系统不占用光驱资源,方便其他用途的使用。
13.2U盘安装可随身携带,方便在各种场合使用。
13.3U盘安装节省资源,减少环境污染。
十四:小结与建议
通过使用U盘进PE安装系统,我们可以简化系统安装的过程,提高效率。建议大家根据自己的需求选择合适的U盘和操作系统版本,并在安装过程中仔细阅读提示。使用U盘安装系统不仅方便快捷,而且更加环保节能。
十五:相关推荐
如需了解更多有关系统安装和U盘使用的知识,推荐阅读以下文章:
-"U盘启动盘的制作方法"
-"如何选择合适的操作系统版本"
-"如何备份和恢复系统"