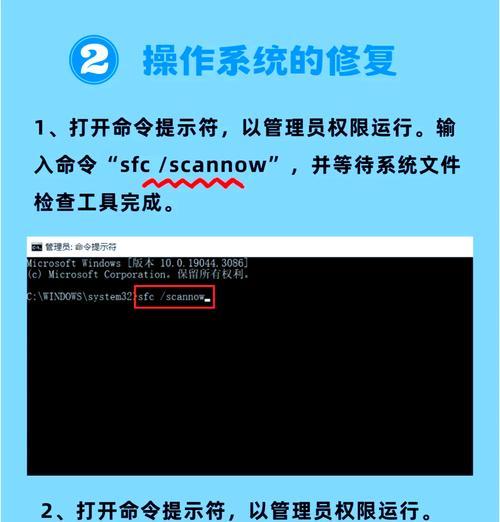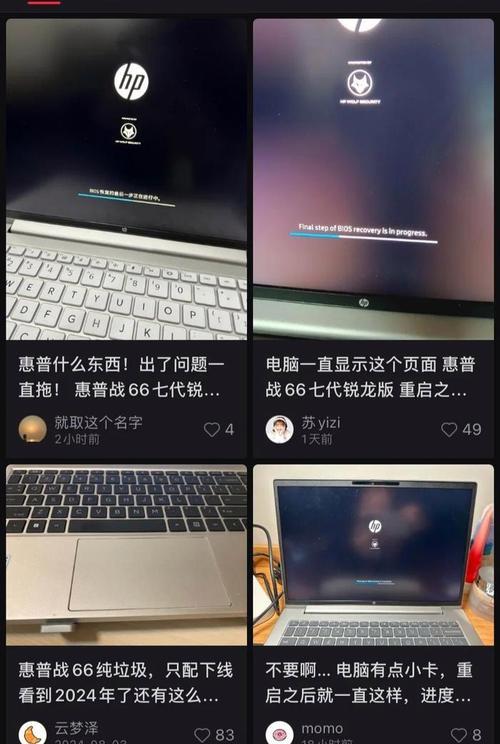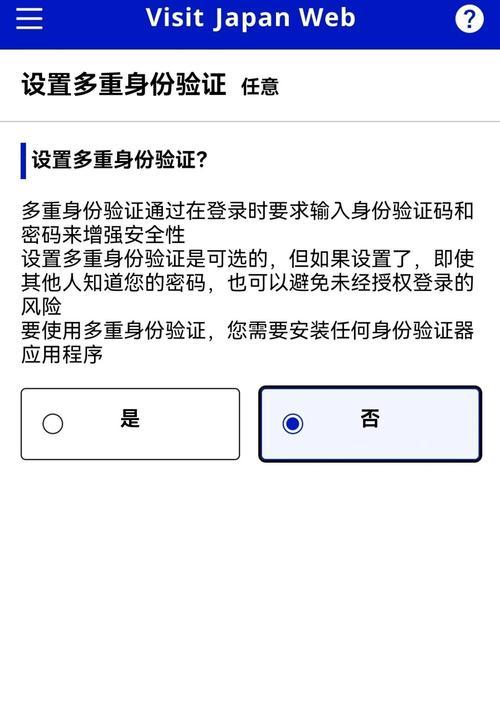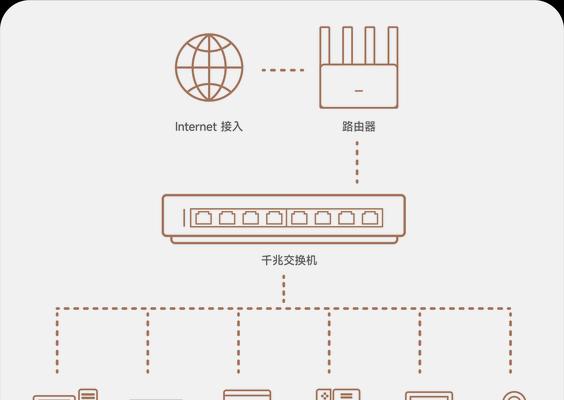在日常使用电脑的过程中,我们经常需要对硬盘进行分区管理,以便更好地存储和管理数据。然而,对于不熟悉硬盘分区操作的用户来说,这个过程可能显得复杂而困难。幸运的是,分区助手U盘为我们提供了一种简单而高效的方式来管理硬盘分区。本文将详细介绍如何使用分区助手U盘进行硬盘分区管理操作。

1.下载并制作分区助手U盘

在分区助手官方网站上下载分区助手U盘的最新版本,并使用制作工具将其制作成可引导的U盘。
2.启动计算机并选择U盘启动
将制作好的分区助手U盘插入计算机的USB接口,并在计算机启动时选择从U盘启动。

3.进入分区助手U盘界面
分区助手U盘启动后,会进入其用户界面,通过鼠标操作或键盘命令选择对应的功能。
4.显示硬盘分区信息
在主界面上,分区助手U盘会列出计算机上所有硬盘的分区信息,包括分区类型、分区大小等。
5.创建新分区
选择硬盘中未分配的空间,通过分区助手U盘提供的创建分区功能,可以轻松地在其中创建新的分区。
6.删除现有分区
对于已经存在的分区,我们可以通过分区助手U盘提供的删除分区功能来删除它们,释放出更多的可用空间。
7.调整分区大小
如果需要调整已有分区的大小,我们可以使用分区助手U盘提供的调整分区大小功能来完成这一操作。
8.合并分区
对于相邻的两个分区,我们可以通过分区助手U盘提供的合并分区功能将它们合并成一个更大的分区。
9.拆分分区
如果我们希望将一个较大的分区拆分成多个较小的分区,可以使用分区助手U盘提供的拆分分区功能来实现。
10.格式化分区
分区助手U盘还提供了格式化分区的功能,通过选择相应的选项,可以对指定的分区进行格式化操作。
11.设置分区标签
为了更好地管理分区,我们可以使用分区助手U盘提供的设置分区标签功能,为每个分区添加描述性的标签。
12.更改分区类型
针对特定的需求,我们可以通过分区助手U盘提供的更改分区类型功能来改变分区的类型,如转换为逻辑分区等。
13.备份和恢复分区
分区助手U盘还提供了备份和恢复分区的功能,可以帮助我们在需要时轻松地进行数据备份和分区恢复。
14.应用更改并重启计算机
在完成所有分区管理操作后,我们需要点击应用更改按钮,并按照提示重启计算机,使之生效。
15.
使用分区助手U盘进行硬盘分区管理操作,可以极大地简化操作流程,使用户能够轻松地完成各种分区管理任务。通过上述教程,相信大家已经掌握了如何使用分区助手U盘进行硬盘分区管理的方法。快来尝试一下吧!
分区助手U盘是一款简单而高效的工具,能够帮助我们轻松地进行硬盘分区管理操作。通过下载并制作分区助手U盘,选择U盘启动,进入分区助手U盘界面,我们可以查看硬盘分区信息、创建新分区、删除现有分区、调整分区大小等。同时,分区助手U盘还提供了合并分区、拆分分区、格式化分区、设置分区标签、更改分区类型以及备份和恢复分区等功能,帮助我们更好地管理硬盘分区。通过本文介绍的教程,相信大家已经具备了使用分区助手U盘进行硬盘分区管理的能力,快来尝试一下吧!