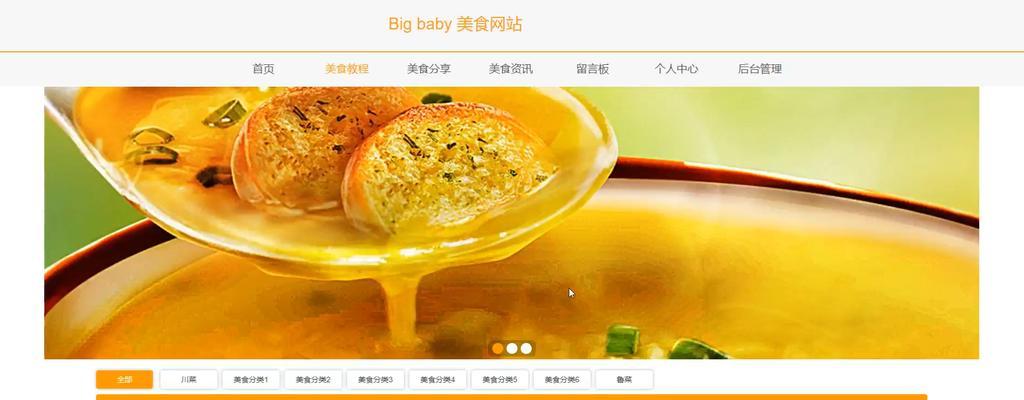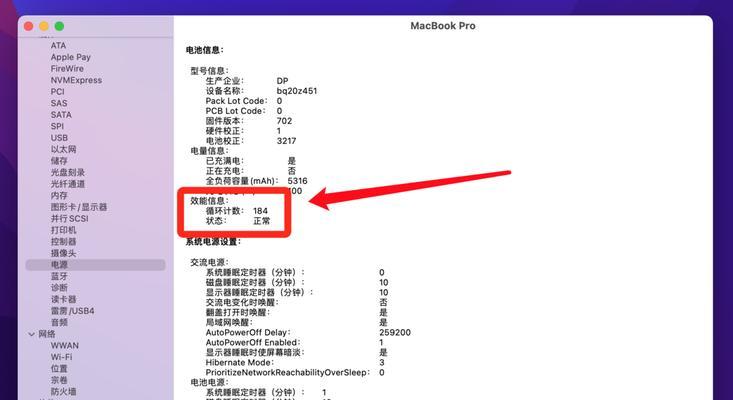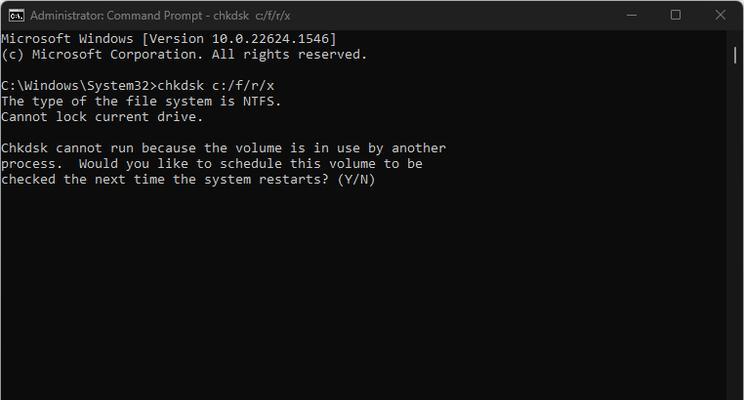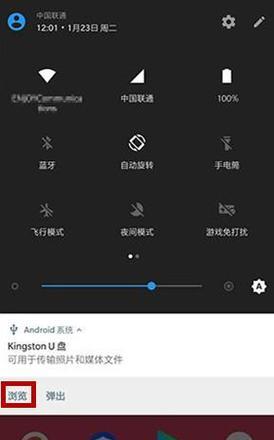微软笔记本是一款功能强大的设备,但有时候我们需要重新安装操作系统来提升性能或修复系统错误。本文将详细介绍以微软笔记本为主题的系统安装教程,帮助你轻松完成装系统。
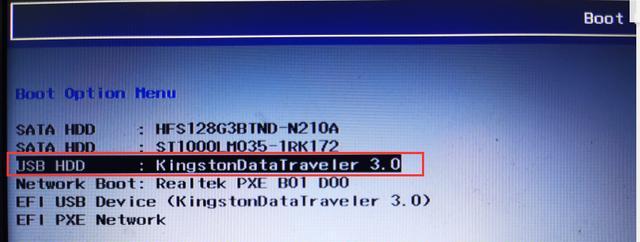
1.准备工作
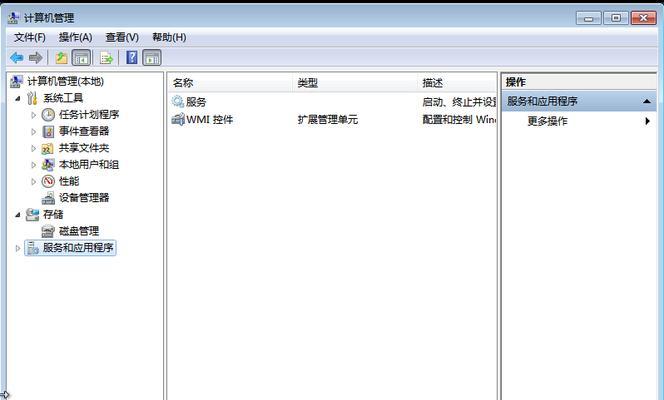
在开始安装之前,我们需要做一些准备工作,比如备份重要文件、获取系统安装介质、确保电源充足等。
2.进入BIOS设置
要安装系统,我们首先需要进入BIOS设置界面,不同型号的微软笔记本可能有不同的进入方式,但通常可以通过按下特定的功能键或组合键来进入。

3.设置启动顺序
在BIOS设置界面中,我们需要调整启动顺序,将光驱或U盘设置为首选启动设备,以便从安装介质中启动系统。
4.开始安装
一旦完成BIOS设置,我们可以插入系统安装盘或U盘,并重启微软笔记本。根据提示,选择安装新系统并按照屏幕上的指示进行操作。
5.分区与格式化
在安装过程中,我们需要对硬盘进行分区和格式化。根据需求,可以选择创建一个或多个分区,并选择适当的文件系统进行格式化。
6.安装驱动程序
安装系统完成后,我们需要安装相应的驱动程序,以确保微软笔记本的各项功能正常工作。驱动程序通常可以从官方网站或驱动光盘中获取。
7.更新系统和驱动
安装驱动程序后,我们还需要及时更新操作系统和驱动程序,以获取最新的功能和修复已知的问题。可以通过自动更新或手动下载安装更新补丁。
8.安装常用软件
系统安装完成后,我们还需要安装常用的软件,如浏览器、办公软件、媒体播放器等。可以根据个人需求选择适当的软件。
9.设置系统选项
为了个性化微软笔记本的使用体验,我们可以对系统选项进行设置,如更改桌面背景、调整字体大小、设置网络连接等。
10.安全设置
为了保护微软笔记本的安全,我们还需要进行一些安全设置,比如安装杀毒软件、设置强密码、启用防火墙等。
11.备份重要数据
在系统安装完成后,我们应该及时备份重要的文件和数据,以免因系统故障或其他原因导致数据丢失。
12.优化系统性能
为了提升微软笔记本的性能,我们可以进行一些系统优化操作,如清理无用文件、禁用自启动程序、调整电源选项等。
13.故障排除
在使用过程中,我们可能会遇到一些问题,如蓝屏、无法启动等。本节将介绍一些常见的故障排除方法。
14.系统恢复与重装
如果系统出现严重故障或遭受病毒攻击,我们可以使用系统恢复功能进行修复,或重新进行系统安装。
15.小结
通过本文的微软笔记本装系统教程,你已经掌握了详细的步骤和技巧,可以轻松完成系统安装。祝你使用愉快!
微软笔记本装系统不再是难题,只需要按照本文提供的详细教程进行操作,你就可以轻松完成系统安装,让你的笔记本焕发新生。记住在安装过程中备份重要数据,并随时更新系统和驱动程序以保持最佳性能。祝你使用愉快!