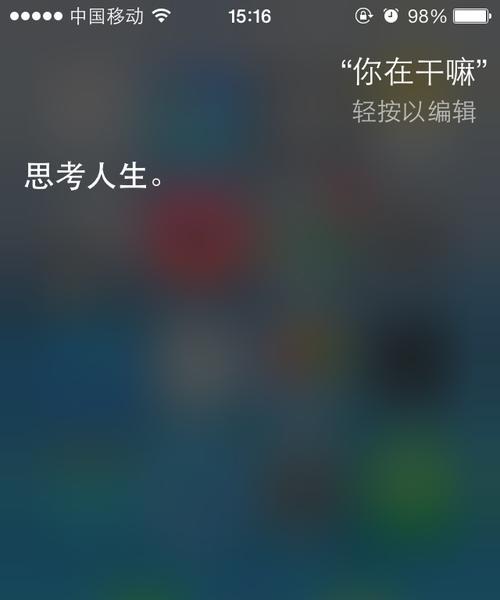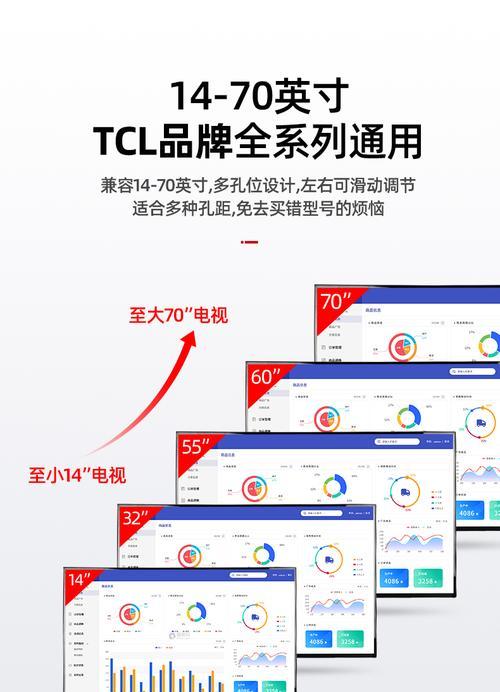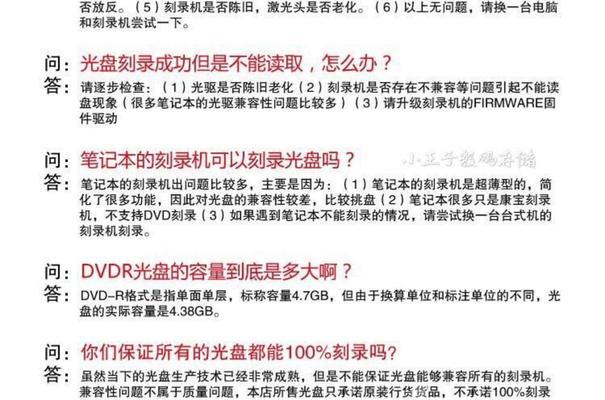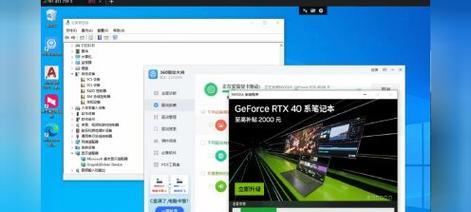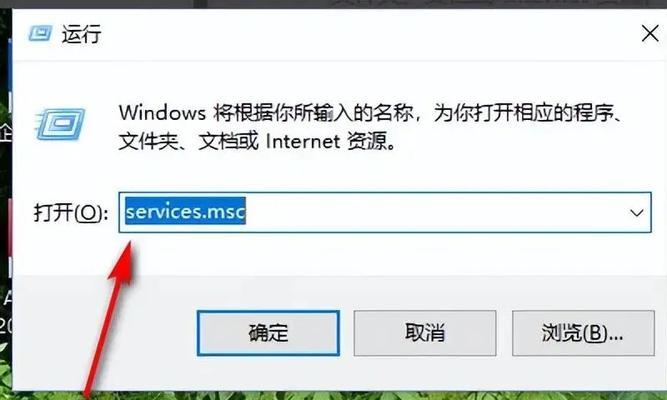随着电脑的普及和使用,我们常常会遇到各种系统问题,例如崩溃、慢速运行或是病毒感染等。而使用U盘手动还原系统是一种简单有效的解决办法,本文将为您详细介绍如何操作U盘还原系统,让您的电脑迅速恢复正常。
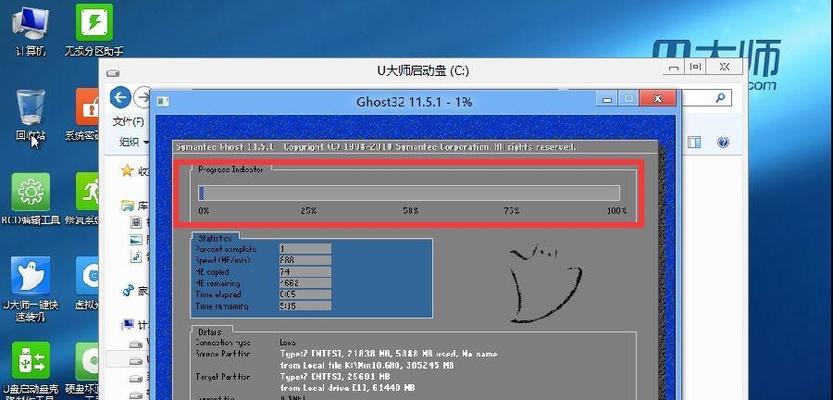
一、检查U盘是否可用
通过插入U盘并打开“我的电脑”查看是否能够正常识别出U盘,如果不能,可能需要更换一个可用的U盘。
二、备份重要文件
在进行系统还原前,请务必备份重要的文件和数据,以免因还原过程导致数据丢失。可以使用U盘、外接硬盘或云存储等方式进行备份。
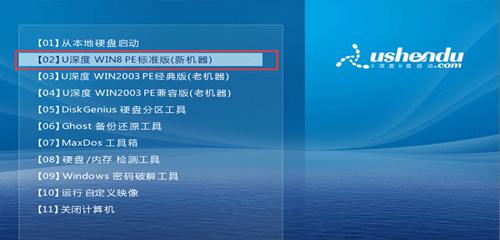
三、下载系统镜像文件
打开浏览器,进入官方网站或可信赖的软件下载平台,下载与您电脑系统相同版本的系统镜像文件,并保存至本地。
四、格式化U盘
打开“我的电脑”,右击U盘图标,选择“格式化”。在弹出的格式化对话框中,选择默认的文件系统类型并勾选“快速格式化”,点击“开始”按钮进行格式化。
五、制作启动盘
插入U盘后,打开系统镜像文件所在的文件夹,右击镜像文件,选择“发送到”-“可移动磁盘”,等待文件复制完成后,即可成功制作启动盘。
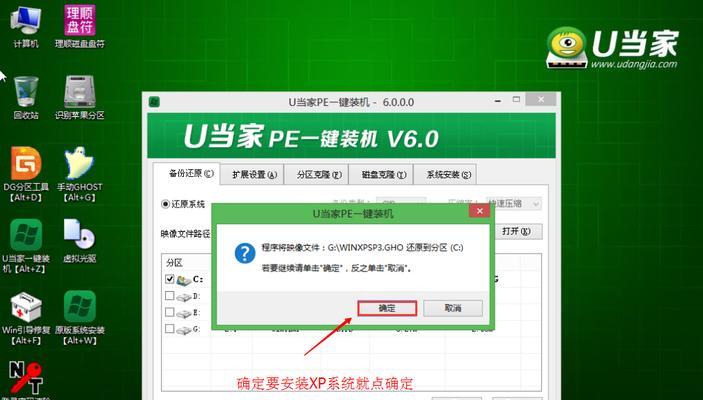
六、设置电脑开机顺序
重启电脑,在开机时按下相应的快捷键(通常是F2、F12或Del键)进入BIOS设置界面。在“Boot”或“启动”选项中,将U盘设为第一启动项,保存设置并退出。
七、进入PE系统
重启电脑后,U盘启动盘会自动运行。选择“一键还原”或“PE系统”,等待一段时间,进入PE系统。
八、选择系统还原选项
在PE系统界面上,点击“还原系统”或类似选项。在弹出的系统还原界面上,选择您需要还原的系统版本,并确认。
九、选择还原方式
根据您的需求,选择“保留个人文件并还原系统”或“全盘格式化还原系统”。前者可以保留个人文件和设置,后者会将所有数据清除,请谨慎选择。
十、开始系统还原
点击“开始还原”按钮后,系统还原将开始执行。请耐心等待,不要中途关机或断电。
十一、等待系统还原完成
系统还原过程可能会花费一段时间,请耐心等待,同时注意保持电脑通电状态。
十二、重新设置系统
系统还原完成后,根据个人需求重新设置系统,例如时区、网络连接等。
十三、安装常用软件
根据个人使用习惯,重新安装常用的软件和驱动程序,以确保系统正常运行。
十四、恢复个人文件和数据
将之前备份的个人文件和数据复制到电脑相应位置,确保没有遗漏任何重要文件。
十五、
通过以上步骤,您已经成功地使用U盘手动还原了系统,解决了电脑遇到的各种问题,使电脑恢复正常运行。使用U盘还原系统是一种简单而高效的方法,希望本文的指导能对您有所帮助。在操作过程中请谨慎,避免误操作造成数据丢失,祝您的电脑运行顺畅!