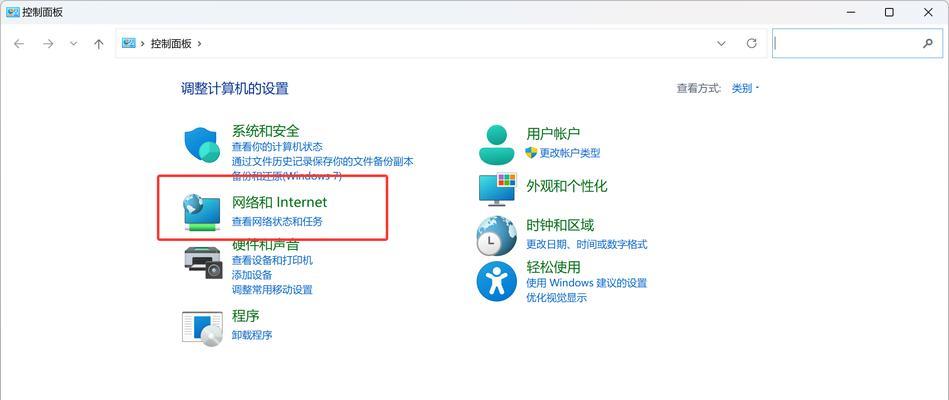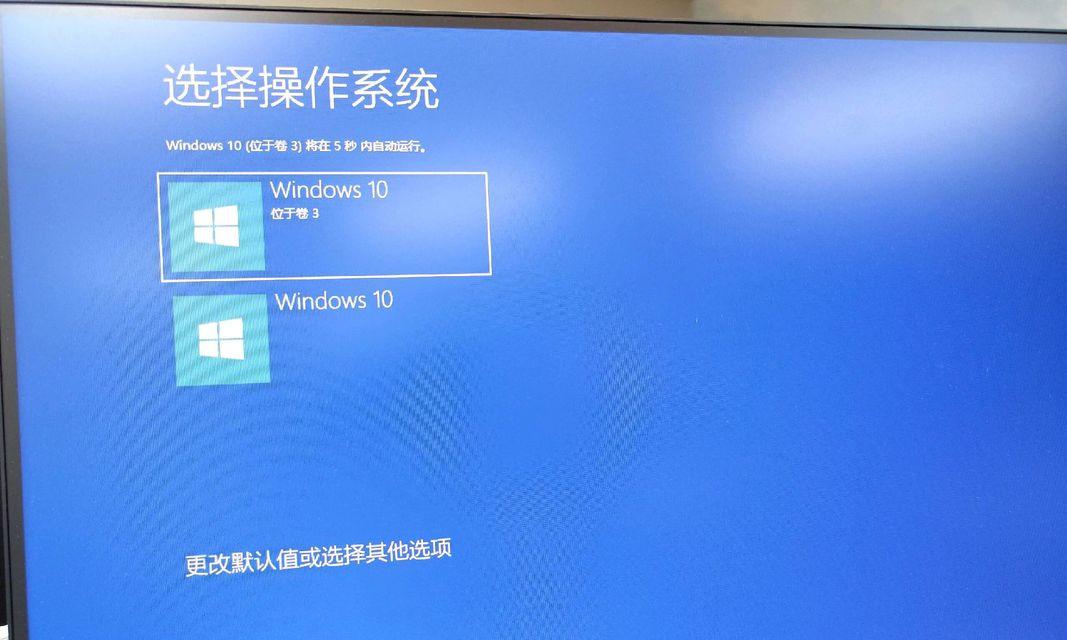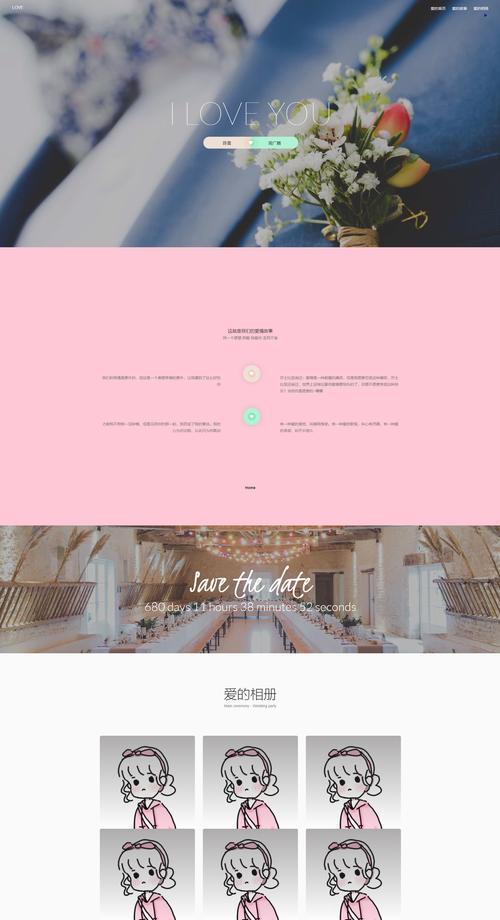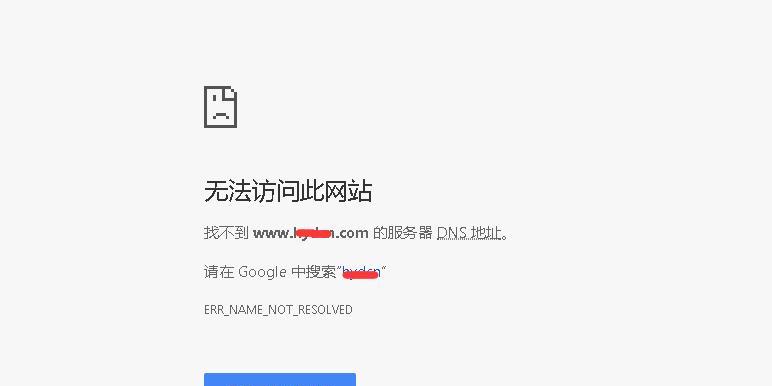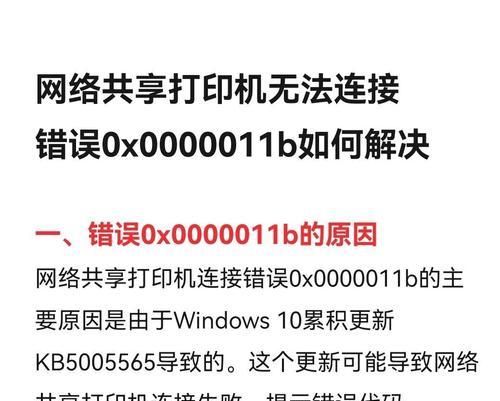随着科技的进步,固态硬盘的价格逐渐下降,成为许多人升级电脑的首选。然而,将固态硬盘安装在笔记本中可能需要一些专业知识和技巧。本文将详细介绍如何使用U盘安装Win10系统,并顺利将固态硬盘装入笔记本中。
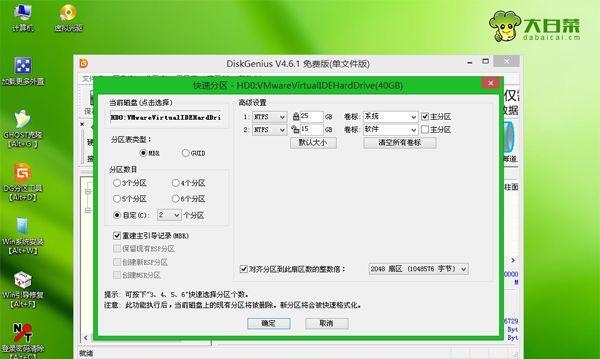
选择适当的固态硬盘和U盘
选择适合您笔记本的固态硬盘和U盘是成功安装Win10系统的第一步。确保固态硬盘与您的笔记本兼容,并选择容量足够的U盘作为安装介质。
备份重要数据
在进行任何系统更改之前,请务必备份您的重要数据。虽然安装Win10系统不会删除硬盘上的数据,但预防胜于治疗。

制作Win10系统安装U盘
下载并运行Windows10安装媒体创建工具,按照指示制作一个可以启动的Win10系统安装U盘。
进入BIOS设置
在开机过程中按下相应的按键(通常是F2、F10或Delete键)进入BIOS设置界面。将启动顺序调整为U盘优先。
启动Win10安装
插入制作好的Win10安装U盘,重新启动电脑。按任意键进入安装界面,按照屏幕提示选择语言、键盘布局等设置。

选择固态硬盘安装
在安装界面选择“自定义安装”,接着选择固态硬盘作为系统安装位置。注意,此操作会清除固态硬盘上的所有数据,请确保已备份好重要文件。
等待系统安装完成
系统会自动开始安装过程,这可能需要一些时间。耐心等待直到安装完成。
重启并进入新系统
安装完成后,系统会提示重新启动。拔掉U盘,重新启动电脑。您将进入全新的Win10系统界面。
安装驱动程序
在进入新系统后,为了确保笔记本正常运行,需要安装相应的驱动程序。从官方网站下载并安装您笔记本型号对应的驱动程序。
更新系统和安装软件
将系统连接到网络后,及时更新系统以获取最新的补丁和功能。接着安装您常用的软件,如浏览器、办公套件等。
优化系统设置
根据个人喜好,调整系统设置。可以关闭一些开机自启动的程序,优化系统性能。
安装常用软件
除了系统自带的基础软件外,根据个人需求安装常用软件,如音视频播放器、聊天工具等。
设置系统备份
为了应对系统故障或数据丢失的风险,及时进行系统备份是非常重要的。选择一个可靠的备份工具,并定期备份系统。
保持系统更新
随着时间的推移,系统会不断推出新的更新和补丁,为了保持系统的稳定性和安全性,定期更新系统是必要的。
享受高速固态硬盘带来的流畅体验
通过使用固态硬盘安装Win10系统,您将感受到系统更快速启动和应用响应更快的优势,享受高速固态硬盘带来的流畅体验。
使用U盘将Win10系统安装在笔记本上并将固态硬盘装入其中并不复杂,只需要按照本文的步骤进行操作即可。安装系统后,记得及时备份数据、更新系统和安装常用软件,以保持系统的稳定性和安全性。祝您使用愉快!