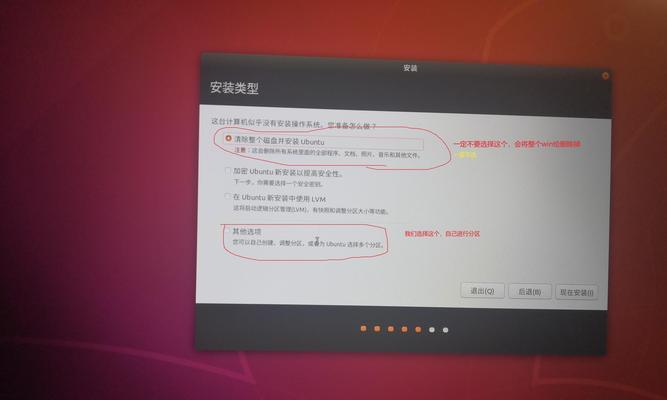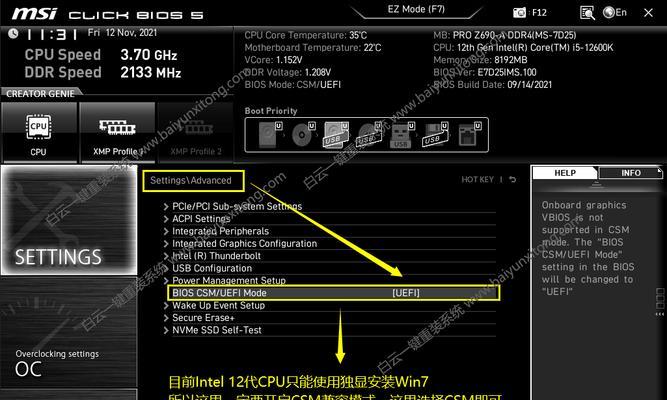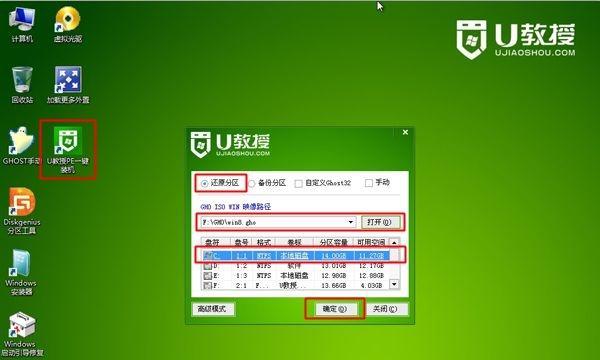在使用计算机的过程中,我们经常会遇到系统出现各种问题导致无法正常运行的情况,此时重新装系统是一个常见的解决方法。本文将为大家介绍如何以Win7重新装系统为主题,提供详细的步骤和注意事项,帮助大家顺利完成系统重装。
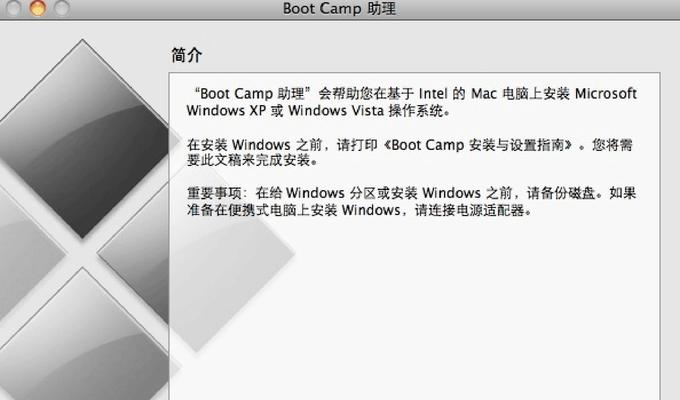
1.备份重要数据
在进行Win7重新装系统之前,首先需要备份所有重要的数据。包括文档、图片、音乐、视频等个人文件,以及浏览器书签、软件安装包等其他重要信息。
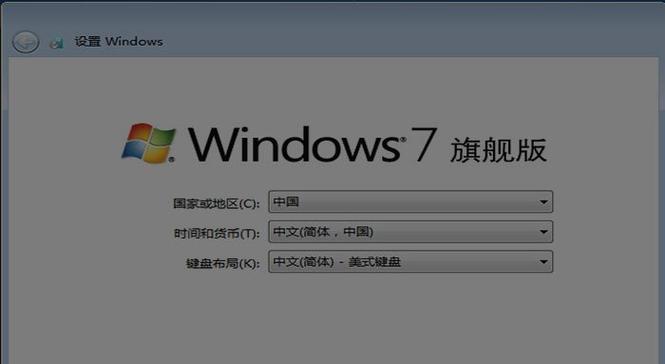
2.获取安装光盘或镜像文件
要重新装系统,首先需要准备一个安装光盘或者镜像文件。可以通过官方渠道下载Win7的镜像文件,然后将其刻录成光盘或者制作成U盘启动盘。
3.插入安装光盘或启动U盘
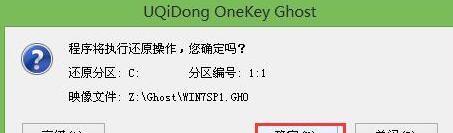
将准备好的安装光盘或启动U盘插入计算机,并重启计算机。确保计算机设置了从光盘或U盘启动。
4.选择启动方式
当计算机重启后,会出现一个启动界面,选择“从光盘或U盘启动”,然后按任意键进入安装程序。
5.选择语言和地区
在安装程序界面上,选择合适的语言和地区,然后点击“下一步”继续安装。
6.点击“安装”按钮
在安装类型界面上,点击“安装”按钮开始系统安装。此时可以选择是否要对系统进行自定义设置。
7.接受许可协议
在接受许可协议界面上,勾选“我接受许可协议”选项,然后点击“下一步”。
8.选择安装类型
在安装类型界面上,选择“自定义(高级)”选项。这样可以对硬盘进行分区和格式化操作。
9.分区和格式化
在分区界面上,可以对硬盘进行分区和格式化操作。可以选择删除所有分区并创建一个新的分区,也可以选择对原有分区进行格式化。
10.开始安装
当分区和格式化操作完成后,点击“下一步”按钮开始系统的安装。此时会有一个进度条显示系统安装的进程。
11.输入产品密钥
在输入产品密钥界面上,输入合法的Win7产品密钥,并点击“下一步”继续。
12.选择计算机名称和密码
在计算机名称和密码界面上,可以为计算机设置一个名称,并设置登录密码。
13.自动安装驱动程序
在自动安装驱动程序界面上,选择是否要自动安装硬件驱动程序。建议选择自动安装,以确保硬件能够正常运行。
14.选择时区和时间
在选择时区和时间界面上,选择正确的时区和时间,然后点击“下一步”。
15.系统安装完成
当系统安装完成后,会自动重启计算机。此时可以拔掉安装光盘或启动U盘,并根据系统提示进行后续的个性化设置。
结尾:
通过本文的介绍,相信大家已经了解了以Win7重新装系统为主题的相关教程。在重新装系统之前,一定要注意备份重要数据,并且按照步骤操作,以免出现错误或数据丢失的情况。希望本文能够帮助到大家,顺利完成Win7系统的重新装载。