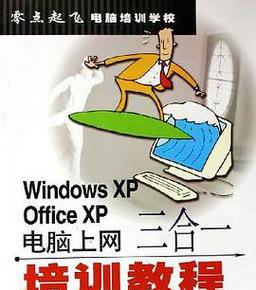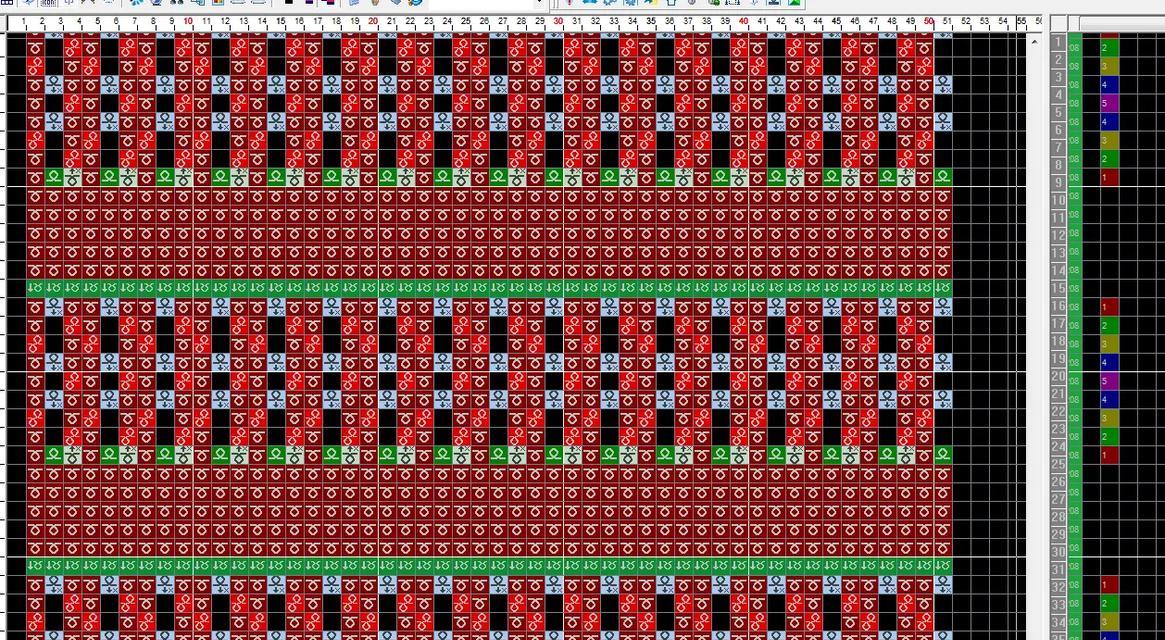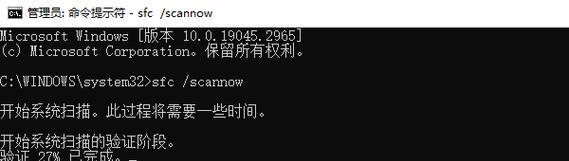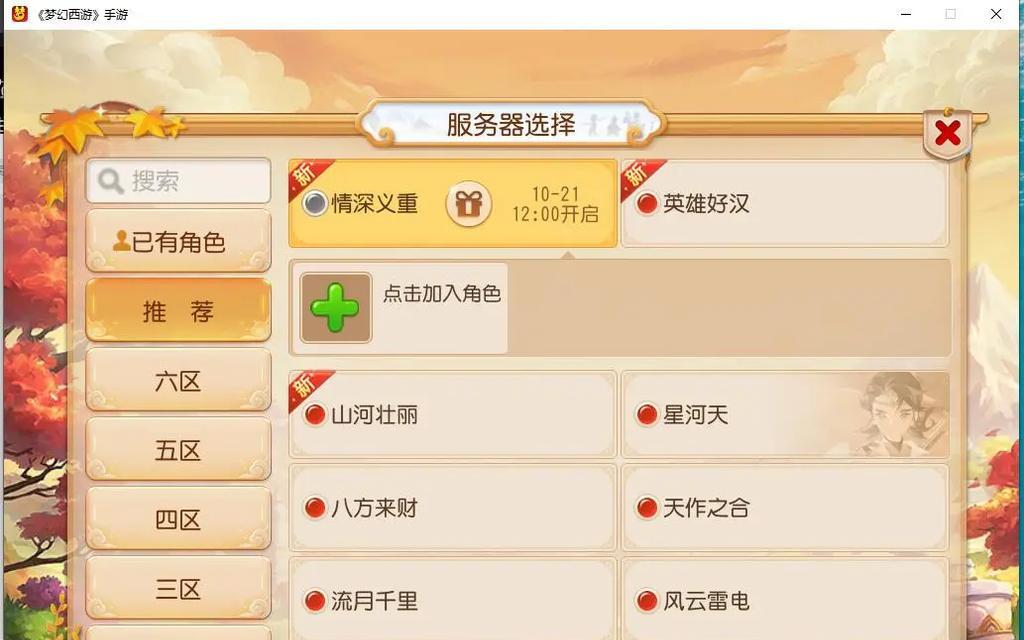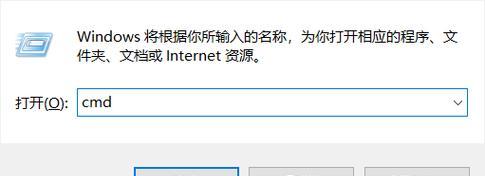在维护和修复计算机系统时,PE(PreinstallationEnvironment)被广泛用于诊断和修复操作系统问题。而在PE环境下,使用Windows安装器可以更加方便地进行系统重装、更新和修复。本文将详细介绍PE下Windows安装器的使用教程,帮助读者了解安装器的步骤和技巧,以便更好地应对系统问题。
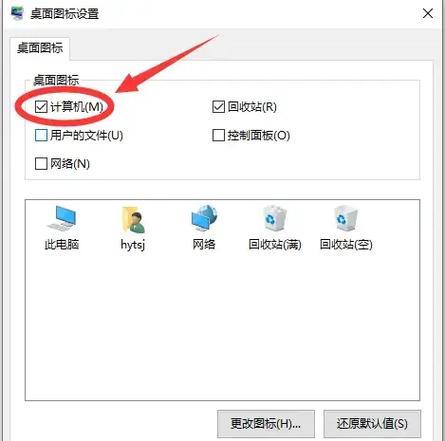
一:准备工作
在使用PE下的Windows安装器之前,需要准备一个可启动的PE环境盘,并确保该盘的安装器版本与目标系统版本一致,以免出现不兼容的问题。
二:进入PE环境
将PE环境盘插入计算机,并重启电脑。在开机过程中,按照提示进入BIOS设置界面,并将启动顺序调整为从光驱或U盘启动。保存设置后,重新启动电脑即可进入PE环境。
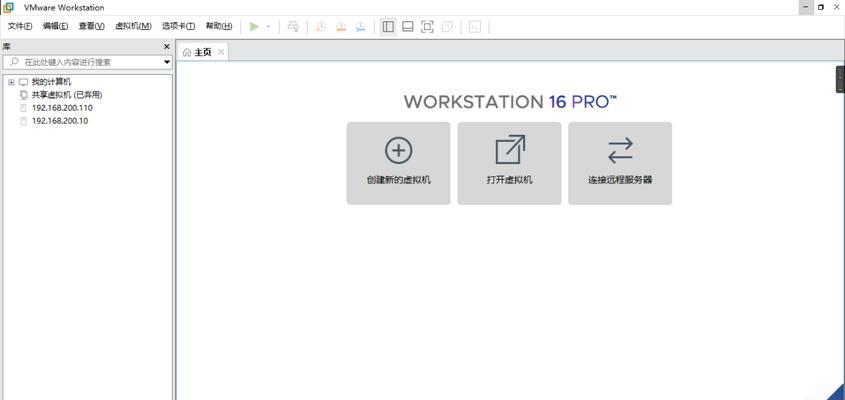
三:找到Windows安装器
一旦进入PE环境,可以在桌面或开始菜单中找到Windows安装器。点击该图标即可打开安装器界面,开始进行系统修复和安装操作。
四:选择操作类型
在Windows安装器界面中,会出现不同的操作类型选项,如系统重装、修复、更新等。根据实际需求,选择相应的操作类型,并点击下一步进行后续操作。
五:系统重装
如果需要对系统进行重装,选择该操作类型后,安装器会引导用户进行分区、选择安装目录、安装Windows和设置系统选项等步骤。根据向导提示逐步操作即可完成系统重装。
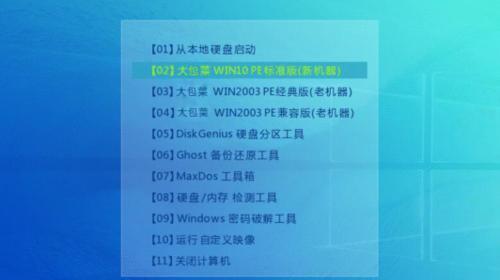
六:系统修复
在PE环境下,可以通过Windows安装器进行系统修复。选择该操作类型后,安装器会自动扫描和检测系统问题,并提供相应的修复选项。根据问题的严重程度选择合适的修复方式,并跟随指引完成修复过程。
七:系统更新
如果需要对系统进行更新,选择该操作类型后,安装器会自动连接至互联网,下载最新的更新文件,并引导用户进行更新操作。根据更新进度和提示完成更新过程。
八:驱动安装
在PE环境下,可以使用Windows安装器进行驱动程序的安装。选择该操作类型后,安装器会自动扫描计算机硬件,并提供相应的驱动程序安装选项。根据需要选择并安装合适的驱动程序。
九:软件安装
除了系统和驱动程序,Windows安装器也可以用于安装常用软件。选择该操作类型后,安装器会列出一些常用软件,并允许用户选择需要安装的软件。点击安装按钮后,安装器会自动下载并安装选定的软件。
十:数据恢复
在PE环境下,使用Windows安装器还可以进行数据恢复操作。选择该操作类型后,安装器会扫描计算机硬盘并显示可恢复的文件。根据需要选择文件,并跟随指引完成恢复操作。
十一:网络配置
在PE环境下,需要进行网络配置才能访问互联网。在Windows安装器中,选择该操作类型后,安装器会自动搜索可用的网络,并引导用户进行网络设置。根据网络类型选择相应的配置方式,并完成网络连接。
十二:系统备份
PE环境下的Windows安装器也提供了系统备份功能。选择该操作类型后,安装器会自动备份当前系统,并允许用户选择备份位置和选项。根据需要进行设置,并开始备份过程。
十三:系统恢复
在PE环境下,可以使用Windows安装器进行系统恢复操作。选择该操作类型后,安装器会提供备份列表,并允许用户选择需要恢复的备份。根据备份选择和指引完成系统恢复过程。
十四:错误排查
如果在使用Windows安装器过程中遇到错误或问题,安装器会提供错误信息和解决方案。根据错误提示进行排查,并按照解决方案进行修复操作。
十五:常见问题解答
本文还提供了一些常见问题的解答,如无法启动PE环境、安装器崩溃等问题的应对方法。读者可以根据自身情况进行参考,并解决相应的问题。
通过本文的介绍,我们详细了解了在PE下使用Windows安装器的步骤和技巧。无论是系统重装、修复、更新还是驱动和软件安装,Windows安装器都能提供便捷的操作和解决方案。希望读者通过本文的指导,能够更好地利用PE环境下的Windows安装器,解决计算机系统问题,提升维护效率。