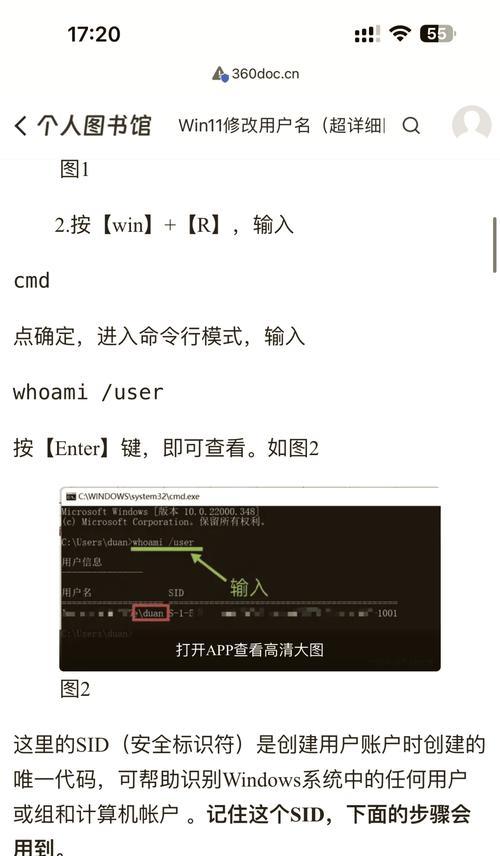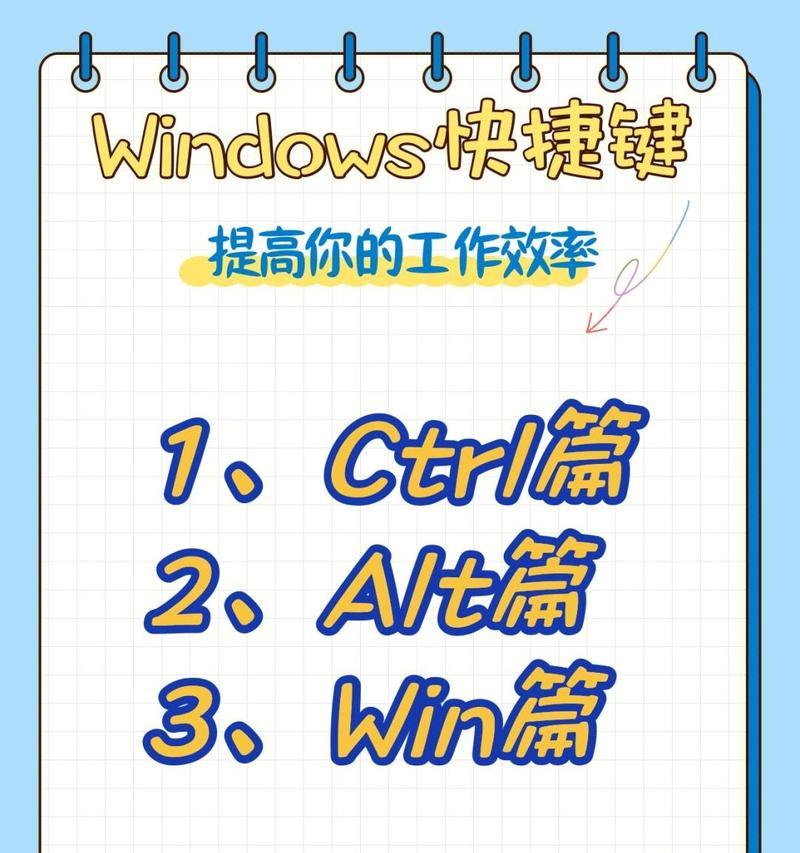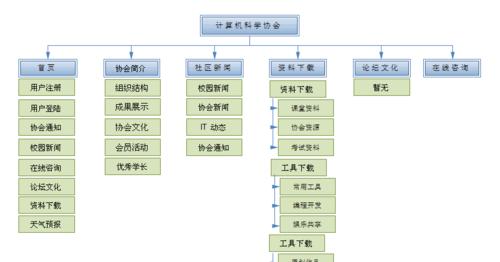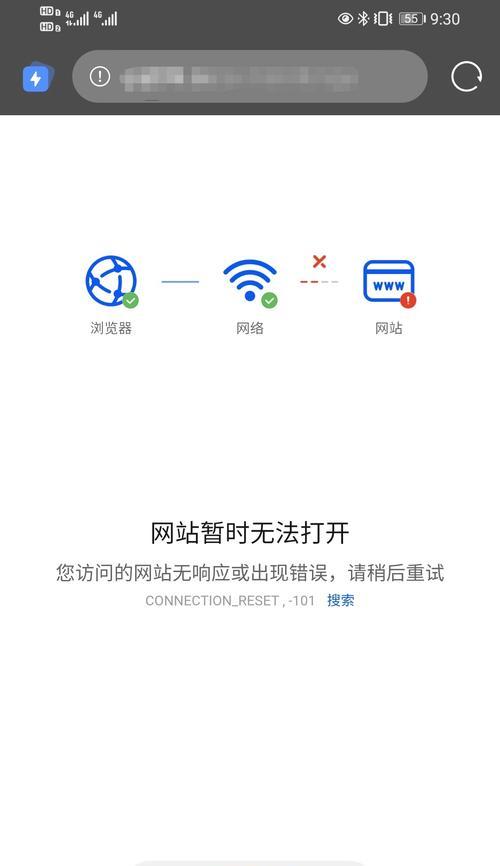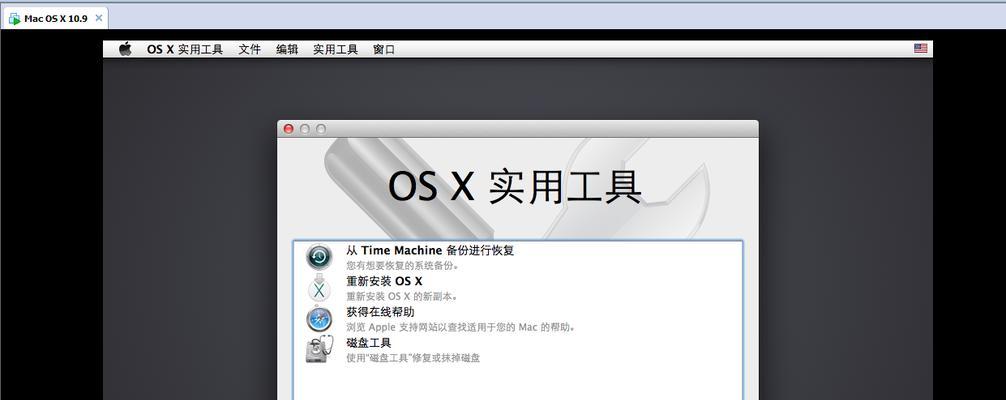在现代生活中,无线网络已经成为我们日常生活中必不可少的一部分。然而,有时候我们会面临一个尴尬的情况:我们需要连接一个WiFi网络,但是却不知道密码。本文将介绍一些简单有效的方法,帮助你查找WiFi密码,并快速连接到网络。
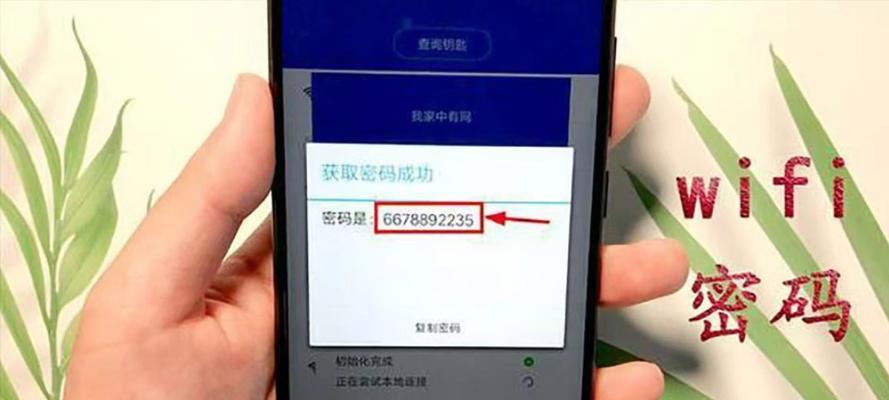
1.通过路由器管理界面查找(进入设置界面):
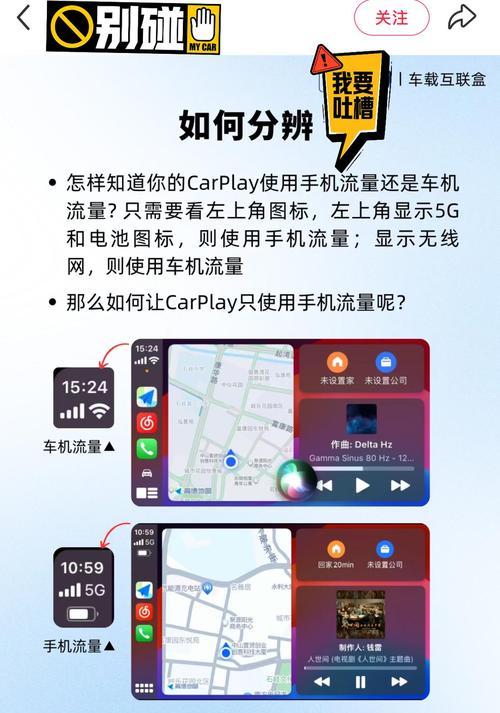
要查找WiFi密码,首先要进入路由器的管理界面。为了完成这个任务,你需要知道你的路由器的IP地址,通常是在路由器底部或说明书上可以找到。输入IP地址到浏览器中,然后输入用户名和密码登录路由器管理界面。
2.通过路由器管理界面查找(找到无线设置):
一旦你成功进入路由器的管理界面,你需要找到无线设置选项。一般来说,这个选项会被列在一个侧边栏或顶部菜单中。点击无线设置,你将看到当前网络的名称和密码。

3.通过路由器管理界面查找(找到WiFi密码):
在无线设置页面中,你可以找到WiFi密码。这个密码一般会被隐藏,显示为星号或点点。然而,你可以点击相应的按钮来显示密码明文。
4.通过电脑已连接的WiFi查找(Windows系统):
如果你的电脑已经连接了WiFi网络,你可以很轻松地查找到密码。打开控制面板,然后选择网络和共享中心。在左侧的侧边栏中,点击"更改适配器设置"。
5.通过电脑已连接的WiFi查找(查看属性):
在适配器设置页面中,你会看到一个列表,显示了你的电脑已连接的所有网络连接。右键点击正在使用的WiFi网络,然后选择"属性"选项。
6.通过电脑已连接的WiFi查找(显示密码):
在网络连接属性窗口中,点击"安全"选项卡,然后勾选"显示字符"复选框。现在,密码将以明文形式显示在"安全密钥"栏目中。
7.通过手机已连接的WiFi查找(Android系统):
对于安卓手机用户来说,查找已连接WiFi密码也非常简单。打开手机的设置菜单,然后选择无线和网络。在无线和网络页面中,点击WiFi设置。
8.通过手机已连接的WiFi查找(查看网络详情):
在WiFi设置页面中,你将看到一个列表,列出了你的手机已连接的所有WiFi网络。长按正在使用的网络名称,然后选择"网络详情"选项。
9.通过手机已连接的WiFi查找(查看密码):
在网络详情页面中,你将看到一个名为"预共享密钥"或"密码"的字段。点击该字段,系统会要求你输入手机的解锁密码或者指纹。
10.通过Mac电脑已连接的WiFi查找:
如果你使用的是Mac电脑,也可以轻松找到已连接WiFi的密码。点击右上角的WiFi图标,选择打开网络偏好设置。
11.通过Mac电脑已连接的WiFi查找(查看网络详情):
在网络偏好设置窗口中,你会看到一个列表,显示了已连接的WiFi网络。点击正在使用的网络名称旁边的"高级"按钮。
12.通过Mac电脑已连接的WiFi查找(显示密码):
在WiFi网络高级设置页面中,点击"显示密码"复选框。系统会要求你输入管理员密码,然后密码将以明文形式显示在密码框中。
13.通过路由器重置密码(硬重置):
如果上述方法都无法获取WiFi密码,你可以考虑重置路由器。通常情况下,路由器背面会有一个小孔,上面标有"Reset"或"恢复出厂设置"字样。使用针或者尖笔按住该按钮约10秒钟。
14.通过路由器重置密码(软重置):
有些路由器还提供了软重置选项,你可以通过管理界面来完成。进入路由器管理界面,找到"系统设置"或"高级设置",然后选择"恢复出厂设置"或"重置"。
15.
查找WiFi密码并不难,只需一些简单的步骤就能解决问题。通过进入路由器管理界面、查看已连接设备的WiFi密码等方法,我们可以快速找到密码并连接到WiFi网络,方便我们的生活和工作。记得在使用这些方法时,尊重他人的隐私和安全,确保合法使用网络资源。