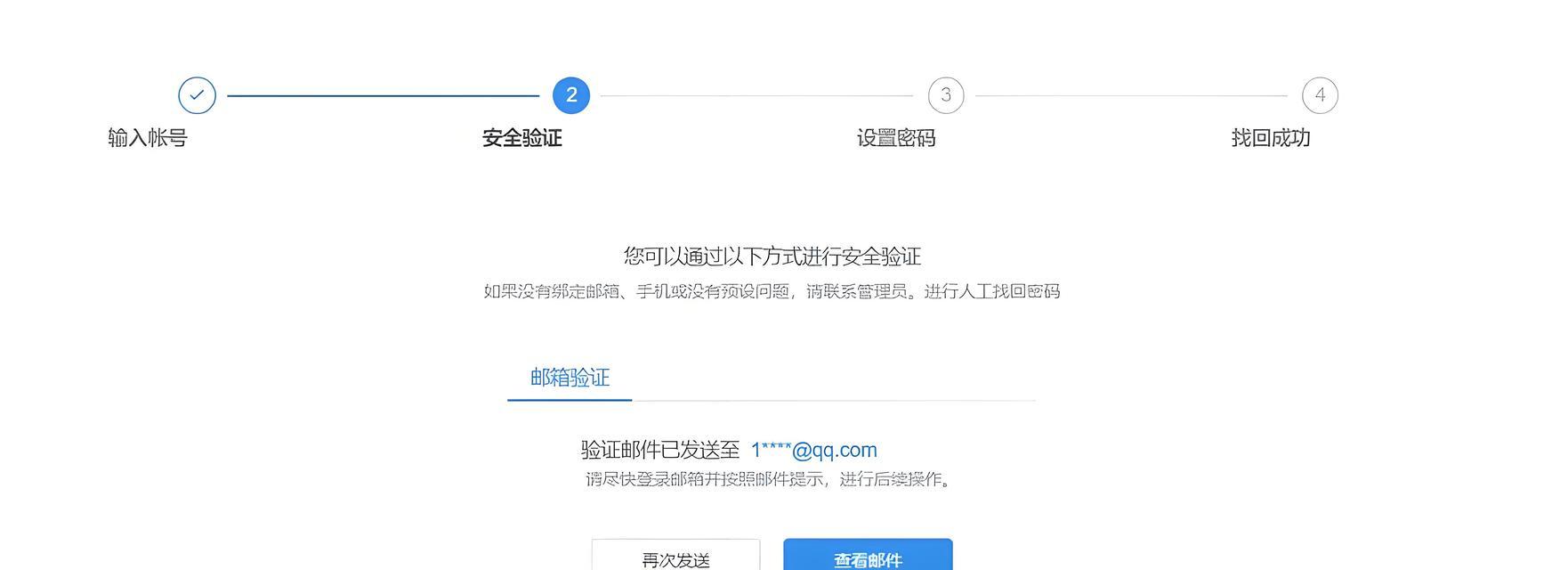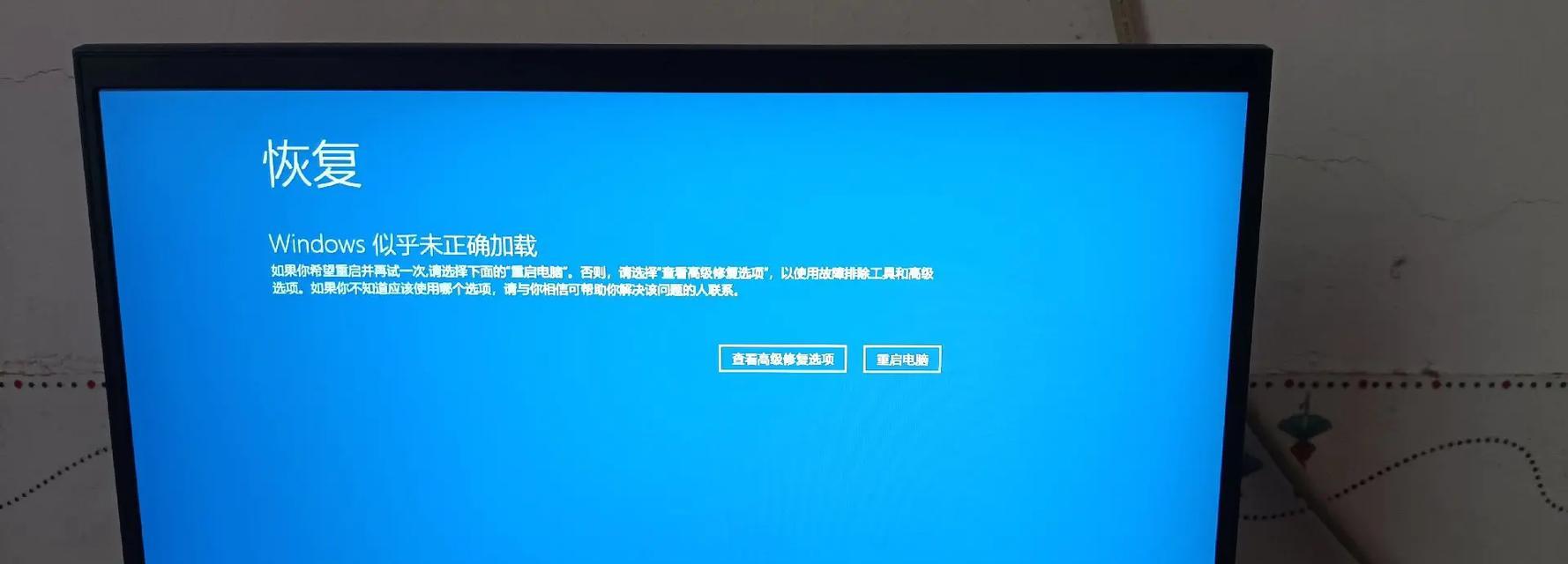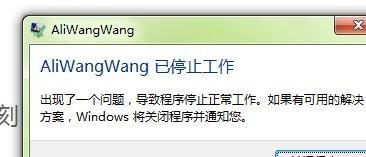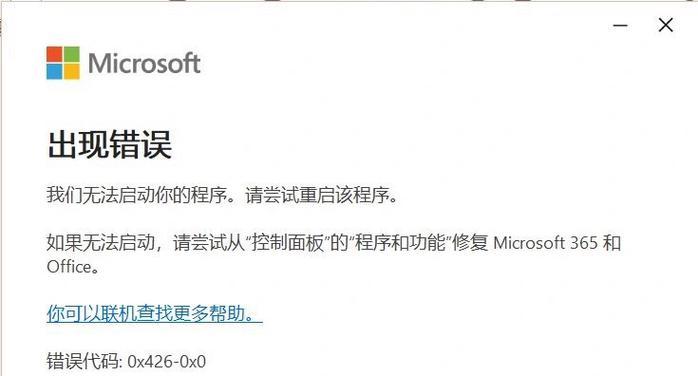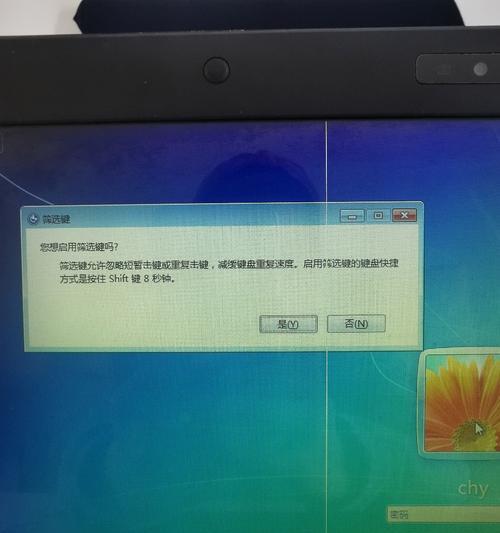在某些情况下,我们可能需要通过U盘启动电脑,比如系统崩溃、需要安装操作系统等。本文将为您详细介绍以电脑开机进入U盘的步骤和注意事项,让您轻松完成此操作。
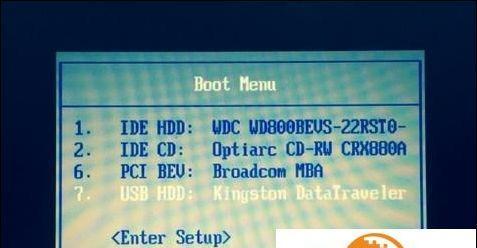
一:检查U盘和电脑连接状态
确保U盘已经正确连接到电脑的USB接口上,而且电脑能够识别出U盘,没有任何连接问题。
二:重启电脑并进入BIOS设置
按下电脑的重启按钮,然后在开机过程中按下一直显示的按键,例如“F2”、“Delete”或者“Esc”,进入电脑的BIOS设置界面。
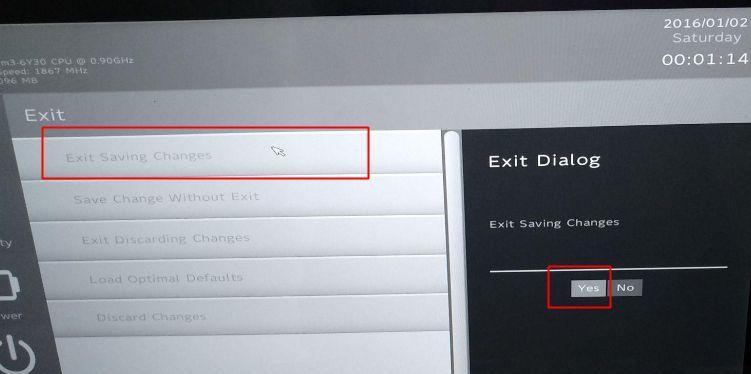
三:选择启动选项
在BIOS设置界面中,通过方向键选择“Boot”(启动)选项,然后按下回车键进入。
四:调整启动顺序
在“Boot”选项中,找到“BootOrder”(启动顺序)或者“BootPriority”(启动优先级)等类似选项,并将U盘选项调整到第一位。
五:保存并退出
按下键盘上的“F10”或者选择“SaveandExit”(保存并退出)选项保存刚才的设置,并重新启动电脑。
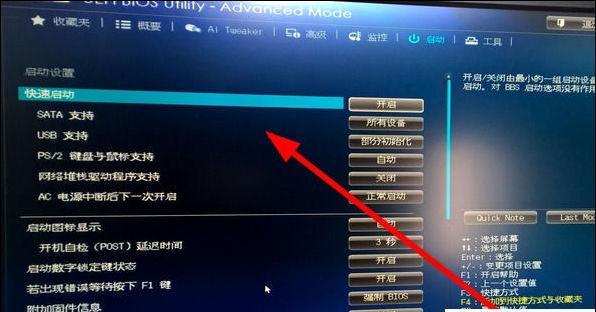
六:进入U盘引导
在电脑重新启动后,它将首先尝试从U盘启动。如果U盘内有合适的系统或工具,电脑将会从U盘引导并进入相应界面。
七:安装操作系统
如果您需要通过U盘安装操作系统,根据安装向导的提示进行操作。选择适当的语言、时区和硬盘分区等选项,并等待安装过程完成。
八:修复系统问题
有时,我们可能需要通过U盘修复电脑系统的问题。在进入U盘引导后,选择适当的选项,如“修复计算机”、“系统恢复”等,按照提示进行操作。
九:备份重要文件
在进行重要操作之前,建议您提前备份重要文件。通过U盘引导进入电脑后,您可以访问硬盘上的文件并将其复制到其他存储介质上。
十:注意防病毒
当使用不明来源的U盘启动电脑时,应特别注意防病毒。在进入U盘引导后,务必进行一次全盘扫描,以确保U盘内没有恶意软件。
十一:处理引导错误
如果在启动过程中出现引导错误,您可以尝试重新启动电脑并检查U盘连接是否正常,或者在BIOS设置中重新调整启动顺序。
十二:更新BIOS固件
有些老旧的电脑可能需要更新BIOS固件才能正确识别和启动U盘。在操作之前,请确保您已经了解如何正确更新BIOS固件。
十三:注意兼容性问题
某些U盘可能不兼容特定型号的电脑。在选择U盘时,建议您查阅相关资料或咨询专业人士,以确保所选U盘适用于您的电脑。
十四:遵循操作指南
无论是安装操作系统还是修复系统问题,都要仔细阅读相关的操作指南,并按照指引进行操作,以避免不必要的错误和损失。
十五:
通过以上步骤,您可以轻松地将电脑开机进入U盘,并完成相应操作,如安装操作系统、修复系统问题等。在操作过程中,请谨慎处理,并遵循相关的操作指南,以确保顺利完成所需任务。