随着科技的不断发展,操作系统的更新也是必然的趋势。而对于很多电脑用户来说,重新安装系统是一个比较麻烦且费时的过程。然而,借助联想U盘一键装系统功能,我们可以轻松地安装Win7系统,为电脑提供更好的使用体验。
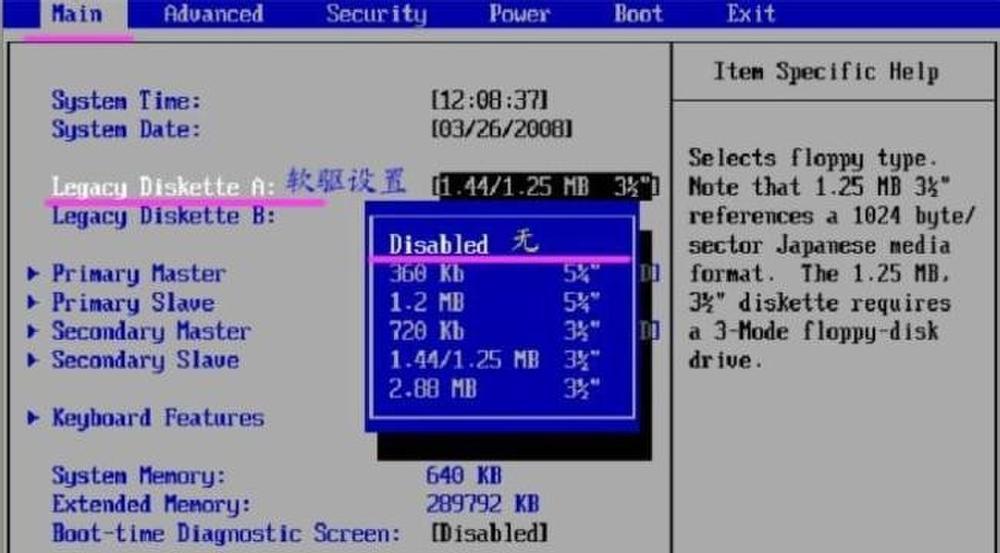
一、准备工作:获取联想U盘一键装系统工具
在联想官网下载并安装联想U盘一键装系统工具,确保电脑上有足够的存储空间来存放系统镜像文件。
二、制作U盘启动盘:将Win7系统镜像写入U盘
使用联想U盘一键装系统工具,选择合适的Win7系统镜像文件,并将其写入U盘。这个过程需要一定的时间,请耐心等待。

三、设置BIOS:调整电脑启动顺序
重启电脑并进入BIOS设置界面,在“Boot”选项中将U盘设为第一启动项。保存设置并退出BIOS。
四、启动电脑:使用U盘启动电脑
将制作好的U盘插入电脑,并重新启动电脑。按照屏幕上的提示,进想U盘一键装系统界面。
五、选择安装方式:全新安装或升级安装
根据自己的需求选择全新安装或升级安装方式。如果您想保留原有文件和设置,选择升级安装;否则,选择全新安装。
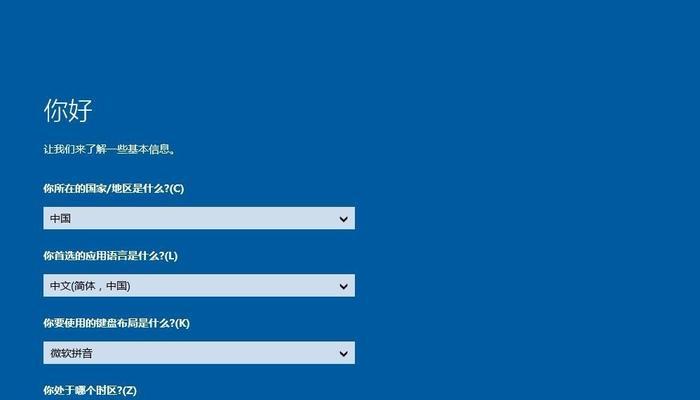
六、分区设置:调整硬盘分区
根据个人需求,调整硬盘分区。可以选择将系统安装在C盘,以及设置其他数据分区。
七、开始安装:等待系统安装完成
点击“开始安装”按钮后,系统会自动进行安装过程。这个过程可能需要一段时间,请耐心等待。
八、设置个性化选项:选择桌面背景和用户名等
在系统安装完成后,根据个人喜好选择桌面背景、用户名以及相关个性化选项。
九、驱动安装:安装电脑所需的驱动程序
根据电脑硬件配置,安装相应的驱动程序,确保电脑正常运行。
十、更新系统:下载并安装系统更新补丁
连接网络后,打开WindowsUpdate,并下载并安装最新的系统更新补丁,以提升系统的安全性和稳定性。
十一、安装常用软件:添加自己常用的软件程序
根据个人需求,安装常用的软件程序,如浏览器、办公软件、媒体播放器等。
十二、数据备份:将重要数据备份到外部存储设备
在系统安装完成后,将重要的文件和数据备份到外部存储设备,以免数据丢失或损坏。
十三、系统优化:调整系统设置以提升性能
根据个人需求,对系统进行优化设置,如关闭无用的自启动程序、清理垃圾文件等,以提升电脑的性能。
十四、系统激活:正式启用Win7系统
根据产品密钥激活Win7系统,确保系统正常运行并可以获得官方支持与更新。
十五、
通过使用联想U盘一键装系统功能,我们可以轻松地安装Win7系统,并为电脑提供更好的使用体验。在安装过程中,需要注意备份重要数据、选择合适的安装方式以及及时更新系统补丁等。希望本文的教程可以帮助您顺利完成Win7系统安装,并提升您的电脑使用体验。



