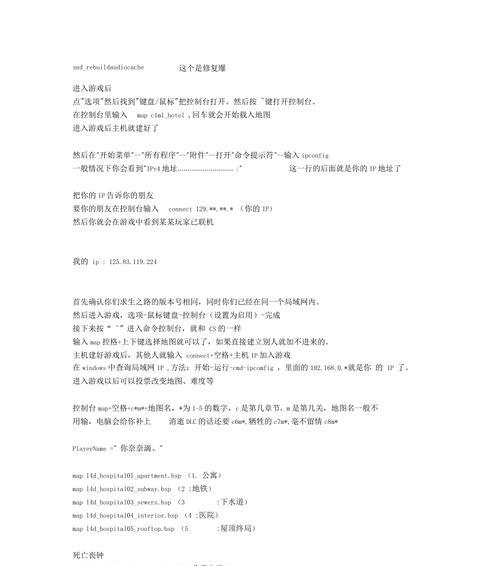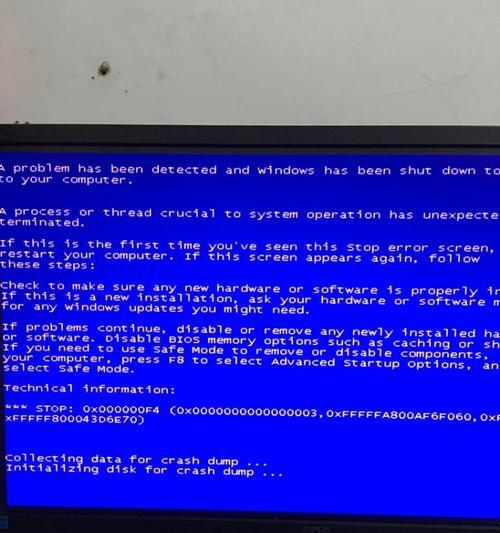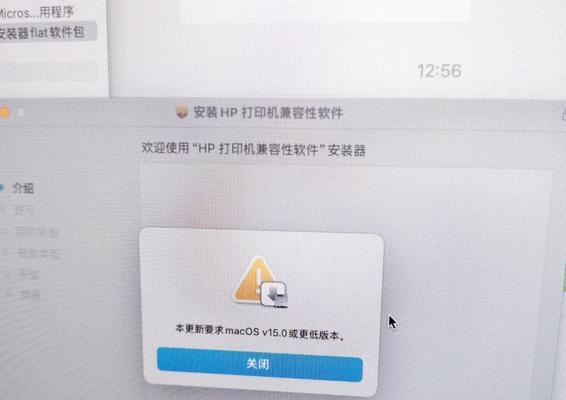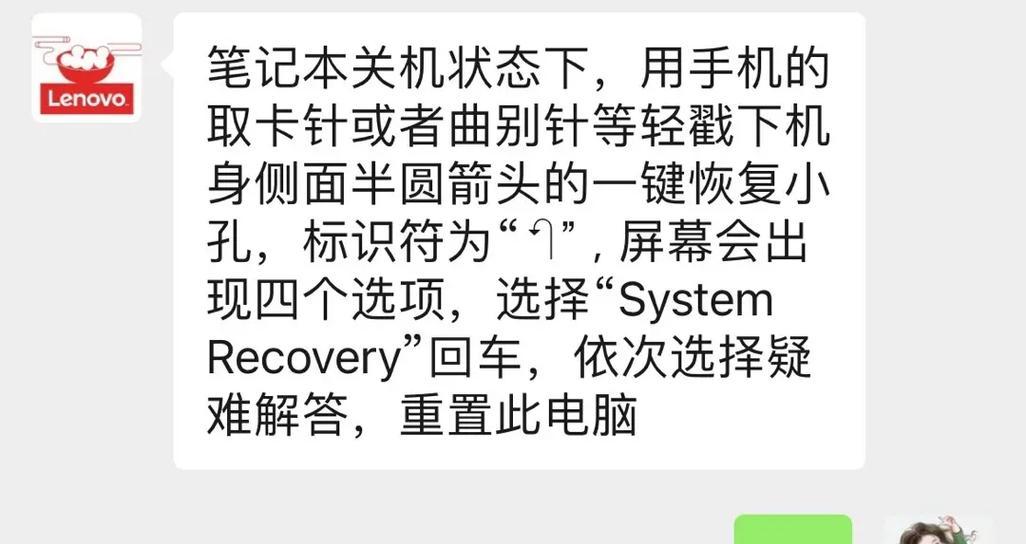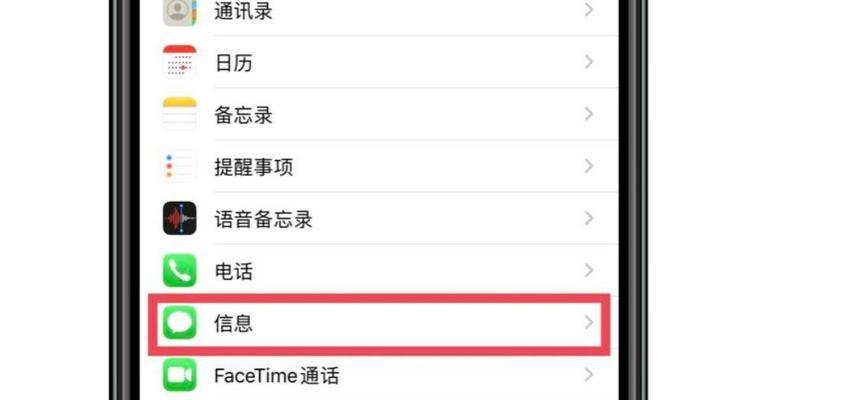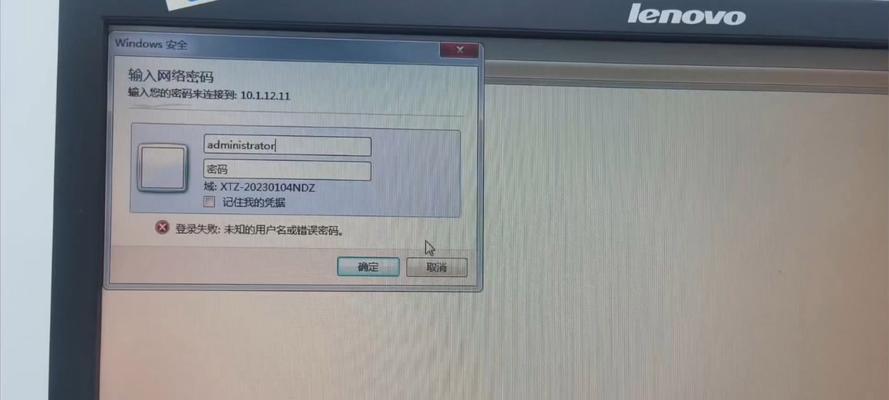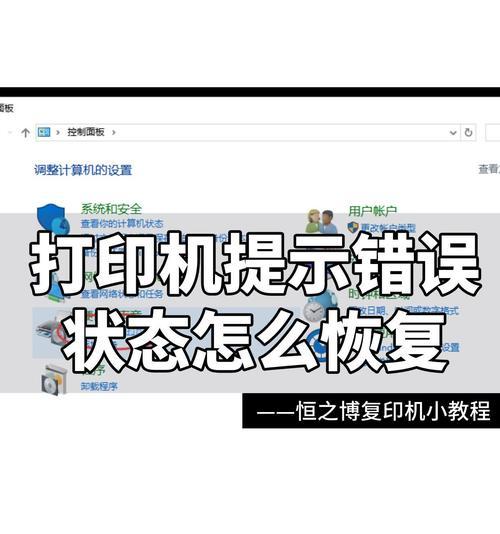在使用惠普电脑的过程中,难免会遇到系统崩溃或需要重新安装系统的情况。本文将详细介绍如何使用惠普电脑光盘进行系统安装,帮助用户轻松解决系统问题。

一、准备工作:检查光盘和电脑的完整性
在进行光盘装系统之前,首先要确保惠普电脑光盘的完好无损,并检查电脑硬件是否正常运作,确保安装过程顺利进行。
二、备份重要数据:防止数据丢失
在进行系统安装前,务必备份好重要的个人文件和数据,以免在安装过程中丢失。
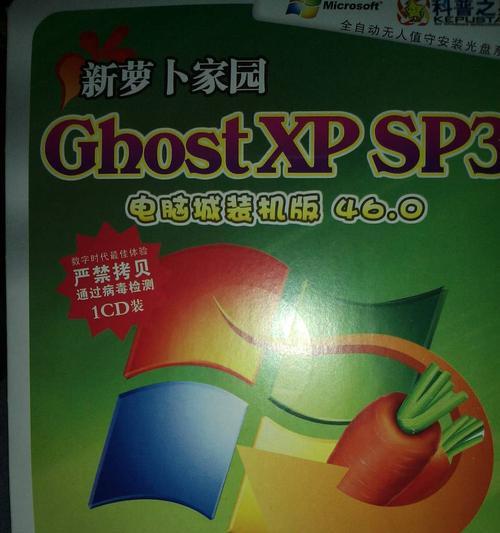
三、重启电脑:进入BIOS设置
将光盘插入电脑后,重新启动电脑。在启动过程中按下Del或F2键进入BIOS设置,找到“Boot”选项,并将光盘驱动器设置为启动优先。
四、选择安装方式:全新安装或升级安装
根据个人需求,可以选择全新安装或升级安装。全新安装将清空电脑上的所有数据,而升级安装则会保留部分用户数据。
五、选择系统版本:根据需求选择适合的操作系统版本
根据个人需求和电脑配置,选择合适的操作系统版本,并点击下一步进行安装。

六、同意许可协议:仔细阅读并接受许可协议
在安装过程中,系统会要求用户阅读并接受许可协议,务必仔细阅读协议内容,然后点击“同意”继续安装。
七、选择安装位置:指定系统安装的硬盘
根据个人需求,选择合适的硬盘作为系统的安装位置,并点击“下一步”开始安装。
八、等待安装:系统自动完成安装过程
在安装过程中,系统会自动进行文件复制、程序安装等操作,用户只需耐心等待。
九、设置个人信息:输入用户名和密码
安装完成后,系统会要求输入用户名和密码等个人信息,填写完毕后点击“下一步”。
十、驱动安装:安装硬件驱动程序
安装完成后,系统会自动检测并安装硬件驱动程序,保证电脑各项功能正常使用。
十一、系统设置:进行必要的系统设置
根据个人需求,进行必要的系统设置,如语言、时区、网络等。
十二、安装常用软件:安装电脑常用软件
根据个人需求,安装电脑常用软件,如浏览器、办公软件等。
十三、更新系统:保持系统最新
安装完成后,及时进行系统更新,以获取最新的功能和修复程序漏洞。
十四、恢复个人数据:将备份的数据导入
在安装完成后,将之前备份的个人数据导入电脑中,确保数据完整性。
十五、安装完成:享受新系统带来的便利
至此,惠普电脑光盘装系统的教程已经完成,用户可以享受全新系统带来的便利和稳定性。
通过本文的指导,用户可以轻松地使用惠普电脑光盘进行系统安装。在操作过程中,要注意备份重要数据、选择合适的安装方式和系统版本,并按照指引完成各项设置和安装步骤。希望本文对惠普电脑用户能够提供实用的帮助。