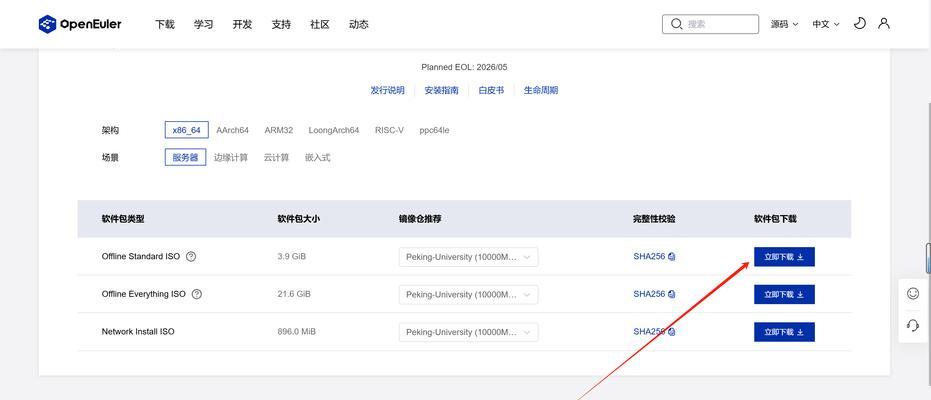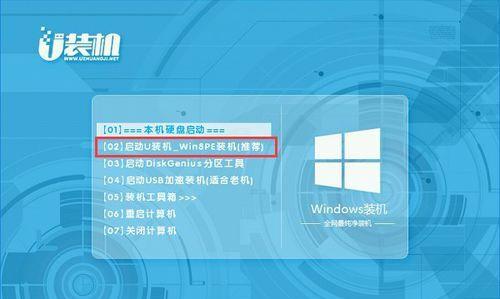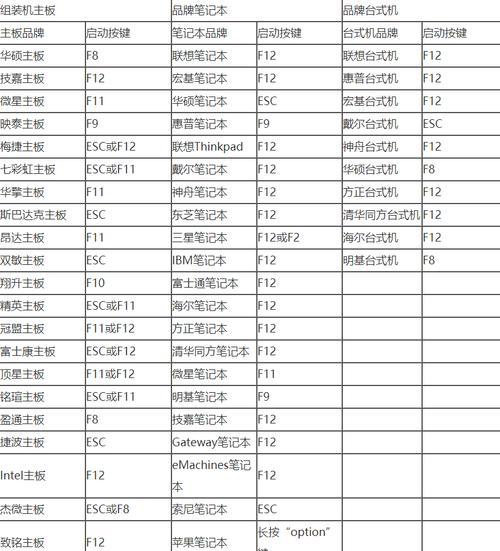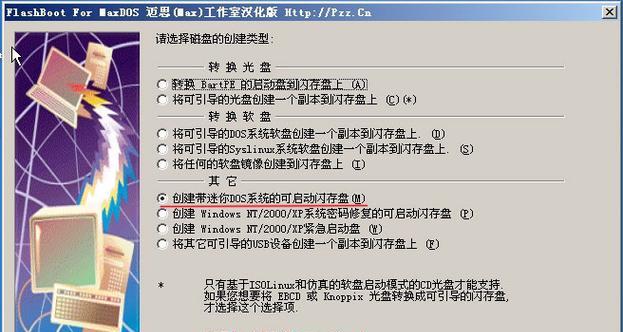在日常使用电脑过程中,我们有时会遇到系统崩溃、无法启动等问题,这时候我们可以利用U盘来安装或修复电脑系统。本文将详细介绍如何使用系统U盘来轻松启动电脑系统,帮助读者解决电脑系统问题。
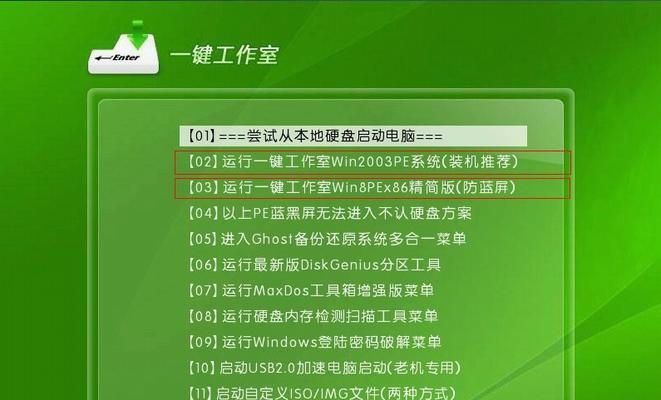
一、准备工作:获取合适的系统U盘
在开始之前,我们需要准备一个合适的系统U盘,最好是容量较大、读写速度较快的U盘。同时,我们还需要下载对应的系统镜像文件,并进行验证以确保文件完整和安全性。
二、制作启动U盘:选择适合的工具和操作系统镜像
选择一个可靠的U盘制作工具,例如Rufus、Windows10媒体创建工具等,并下载对应的操作系统镜像文件。根据工具的使用说明,将操作系统镜像写入U盘,并确保操作正确完成。

三、设置BIOS:调整启动顺序
在启动电脑时,按下相应的按键(通常是F2、Del或Esc)进入BIOS设置界面。在设置界面中,找到“启动顺序”或类似选项,并将U盘设为第一启动项。保存设置后重启电脑。
四、进入系统安装/修复界面:按照提示操作
重新启动电脑后,系统会自动从U盘启动。根据系统安装或修复界面的提示,选择相应的操作语言、时区等信息,并进入下一步。
五、安装新系统:按照向导完成系统安装
如果您的目的是安装新的操作系统,根据向导选择分区、格式化等选项,并等待系统安装过程的完成。在这个过程中,您需要提供一些必要的信息,例如用户名、密码等。
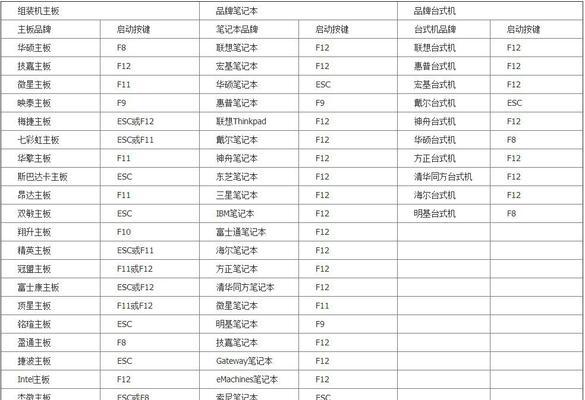
六、修复系统:选择相应的修复工具
如果您的目的是修复已有的操作系统,根据系统界面提供的选项,选择相应的修复工具。常见的修复工具包括自动修复工具、系统还原、恢复备份等。
七、重置密码:恢复对系统的访问权限
如果您忘记了系统登录密码,可以利用U盘启动后提供的重置密码选项来恢复对系统的访问权限。按照界面提示进行操作,重置密码后重新启动电脑即可。
八、数据备份:避免数据丢失
在进行系统安装或修复之前,建议您先进行数据备份,以避免因操作失误或其他原因导致重要数据的丢失。可以通过U盘启动后的文件管理工具来备份重要文件和文件夹。
九、网络连接:确保正常的联网状态
在进行系统安装或修复的过程中,可能需要下载一些驱动程序或其他系统组件。确保电脑可以正常联网,以便及时获取所需的资源。
十、驱动安装:保证硬件正常工作
在完成系统安装后,有些硬件设备可能需要额外的驱动程序来正常工作。通过U盘启动后提供的驱动安装选项,安装必要的驱动程序以保证硬件正常工作。
十一、系统更新:获取最新补丁和功能
一旦系统安装完成,建议及时进行系统更新,以获取最新的补丁和功能。通过U盘启动后提供的系统更新选项,检查并安装最新的系统更新。
十二、常见问题:解决遇到的困扰
在使用U盘启动电脑系统的过程中,可能会遇到一些常见问题,例如无法启动、安装失败等。本节将介绍一些常见问题的解决方法,帮助读者更好地应对困扰。
十三、注意事项:避免操作失误
在使用U盘启动电脑系统时,需要注意一些细节,以避免操作失误。本节将提供一些注意事项,帮助读者更加安全和顺利地完成操作。
十四、其他应用:发挥U盘的更多功能
除了启动电脑系统,U盘还可以发挥其他的功能。本节将介绍一些其他应用,例如安装便携软件、制作系统备份等,帮助读者更好地利用U盘。
十五、轻松解决电脑系统问题
使用U盘启动电脑系统是一种快速、方便且安全的方法。通过本文的指导,您可以轻松地安装或修复电脑系统,并解决系统问题。祝您在使用U盘启动电脑系统的过程中取得成功!