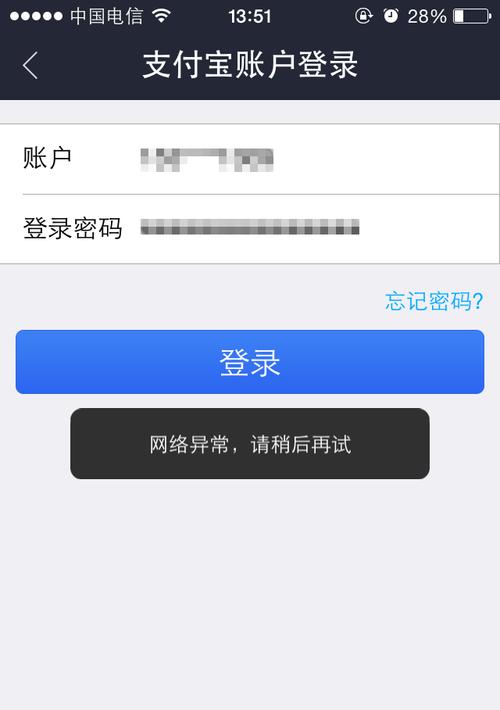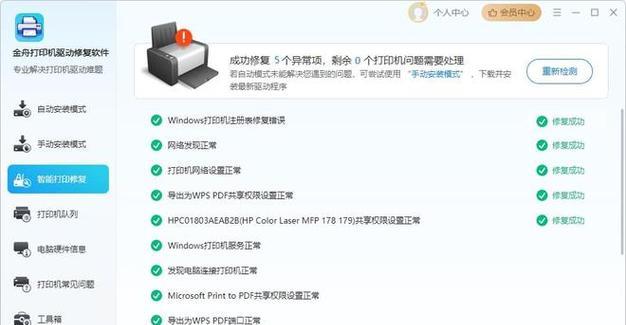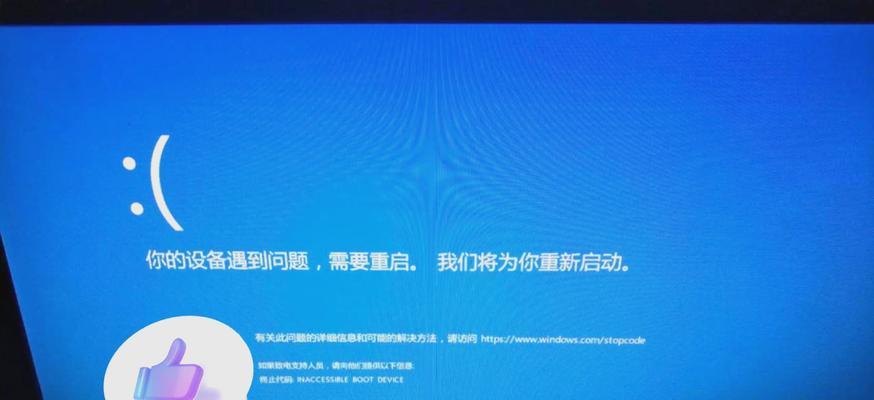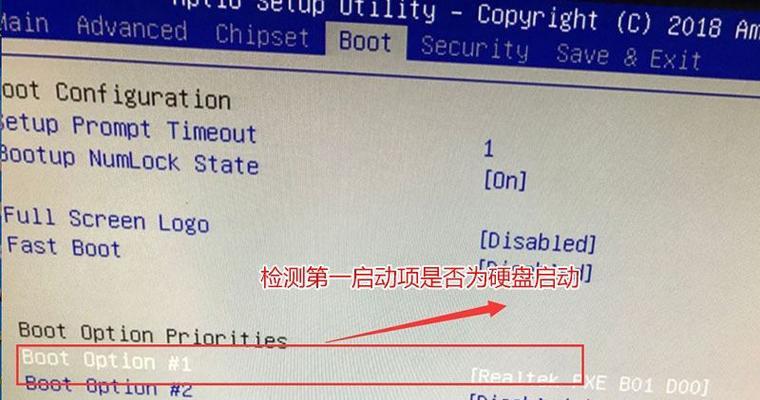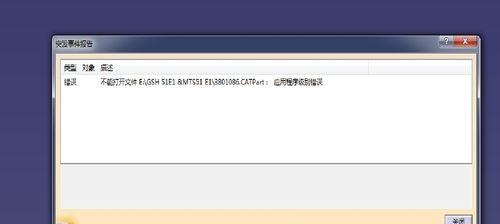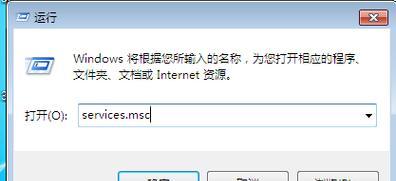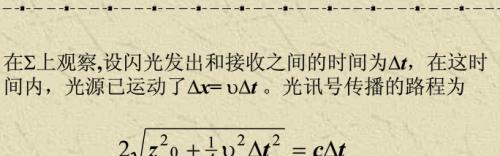随着计算机技术的不断进步,BIOS(基本输入输出系统)成为了计算机启动的关键组件。对于使用微星主板的用户来说,学会如何进入BIOS是非常重要的。本文将介绍微星进入BIOS的方法和步骤,帮助用户轻松地进入和操作BIOS。

一、了解微星主板
二、选择合适的时间点
三、按下特定按键进入BIOS
四、使用微星ClickBIOS5
五、使用微星ClickBIOS4
六、使用微星ClickBIOS3
七、使用微星AMIBIOS
八、使用微星AwardBIOS
九、设置BIOS密码保护
十、选择启动设备
十一、调整系统日期和时间
十二、检查硬件信息和健康状态
十三、调整电源管理设置
十四、更新BIOS固件
十五、保存并退出BIOS设置
一、了解微星主板
了解自己使用的微星主板型号和版本号是进入BIOS的前提条件,可以在开机时屏幕上的启动画面上找到相关信息,或者查看主板手册。
二、选择合适的时间点
在开机过程中按下进入BIOS的按键时,需要选择合适的时间点。通常,在计算机刚开机并显示微星Logo时按下相应按键是最佳时机。
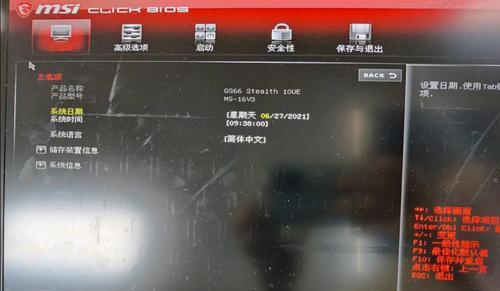
三、按下特定按键进入BIOS
根据不同型号的微星主板,按下不同的按键可以进入BIOS设置界面。常见的按键有F2、Delete、F10等,具体按键可参考主板手册或屏幕上的提示信息。
四、使用微星ClickBIOS5
对于支持ClickBIOS5的微星主板,进入BIOS后可以通过鼠标和键盘进行操作。用户可以使用鼠标点击菜单选项,调整设置并保存。
五、使用微星ClickBIOS4
部分微星主板采用ClickBIOS4界面,用户可以通过方向键和回车键在菜单中进行导航和选择,完成设置后保存即可。
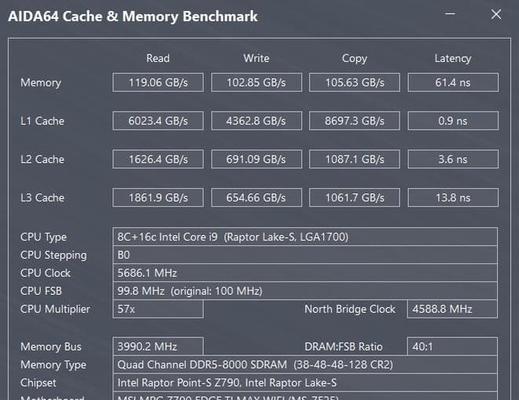
六、使用微星ClickBIOS3
对于较旧版本的微星主板,可能使用ClickBIOS3界面。用户可以使用方向键和回车键在菜单中进行导航和选择,保存设置后即可退出。
七、使用微星AMIBIOS
部分微星主板使用AMIBIOS界面,用户可以通过方向键和回车键在菜单中进行导航和选择,设置完毕后保存设置。
八、使用微星AwardBIOS
某些微星主板采用AwardBIOS界面,用户可以使用方向键和回车键在菜单中进行导航和选择,设置完毕后保存并退出。
九、设置BIOS密码保护
为了保护计算机的安全,用户可以在BIOS中设置密码保护。进入BIOS后,找到相应设置选项,设置密码并确认保存即可。
十、选择启动设备
在BIOS中,用户可以选择计算机启动时的优先启动设备。通过导航至启动选项菜单,选择首选的启动设备,保存设置后重启计算机即可生效。
十一、调整系统日期和时间
在BIOS中,用户可以调整系统的日期和时间。通过导航至日期和时间选项菜单,输入正确的日期和时间,并保存设置。
十二、检查硬件信息和健康状态
BIOS提供了检查计算机硬件信息和健康状态的功能。用户可以查看CPU温度、风扇转速等信息,以及检测硬件是否正常工作。
十三、调整电源管理设置
用户可以在BIOS中调整电源管理设置,如启用省电模式、设置唤醒时间等。通过导航至电源管理选项菜单,调整相关设置并保存。
十四、更新BIOS固件
为了获得更好的兼容性和性能,用户可以在BIOS中更新固件。可以从微星官方网站下载最新的BIOS固件文件,并按照指南进行更新。
十五、保存并退出BIOS设置
在设置完毕后,用户需要保存并退出BIOS设置。通过导航至保存选项菜单,选择保存并退出,计算机将重新启动并应用新的BIOS设置。
通过本文,我们了解了微星进入BIOS的方法和步骤。无论是使用ClickBIOS还是传统的菜单界面,用户都可以轻松进入BIOS,并根据自己的需求进行相应的设置和调整。熟练掌握这些操作将帮助用户更好地管理和优化计算机系统。