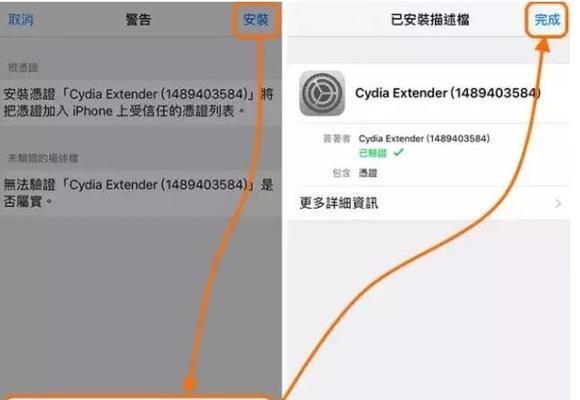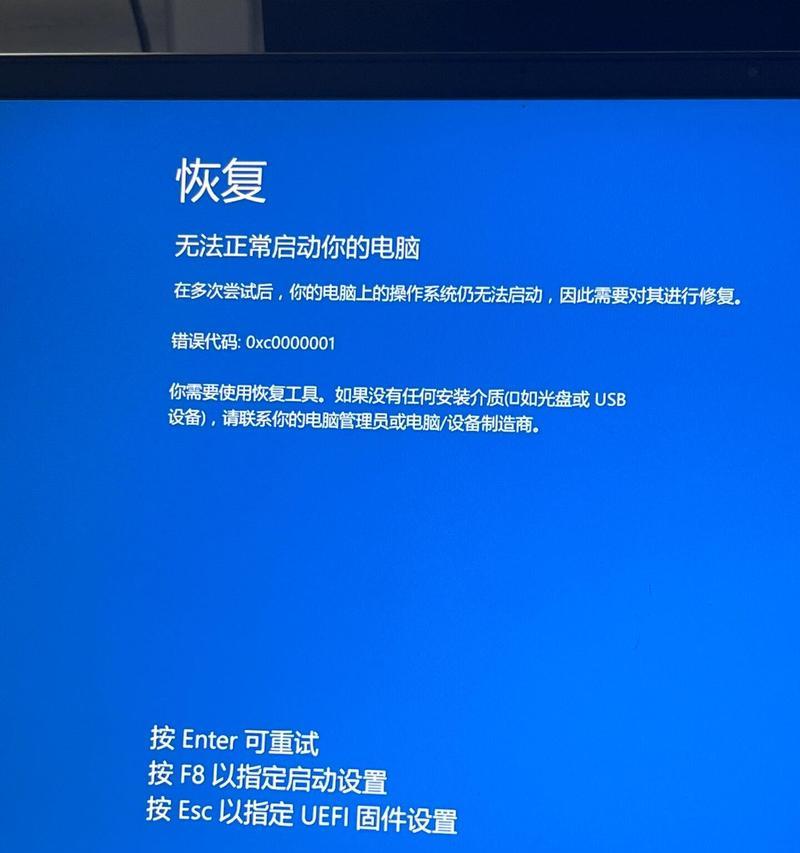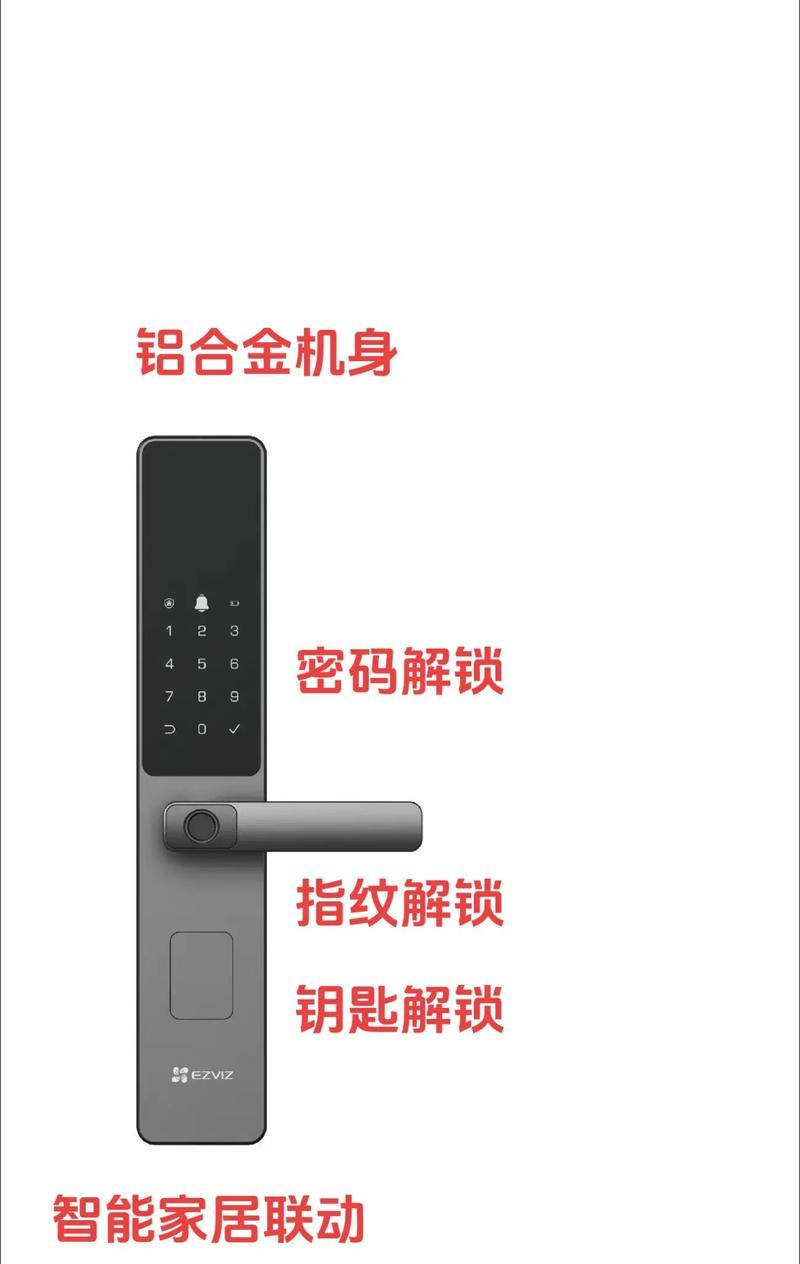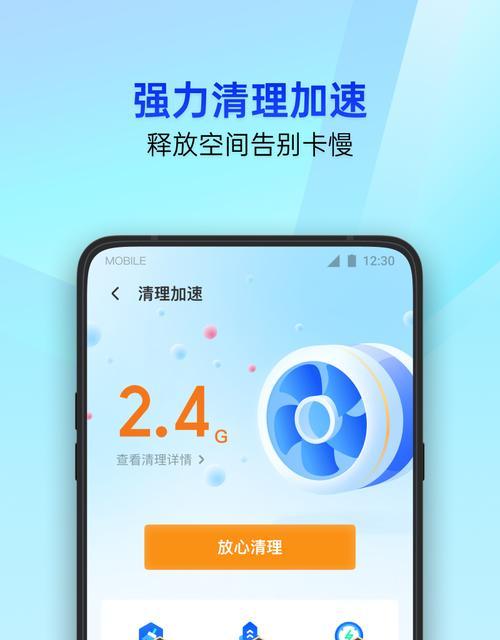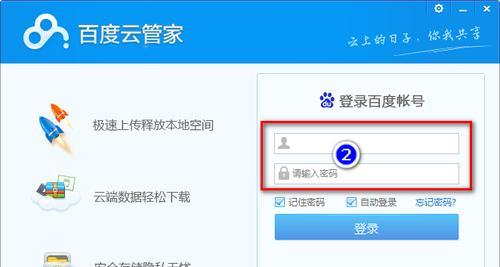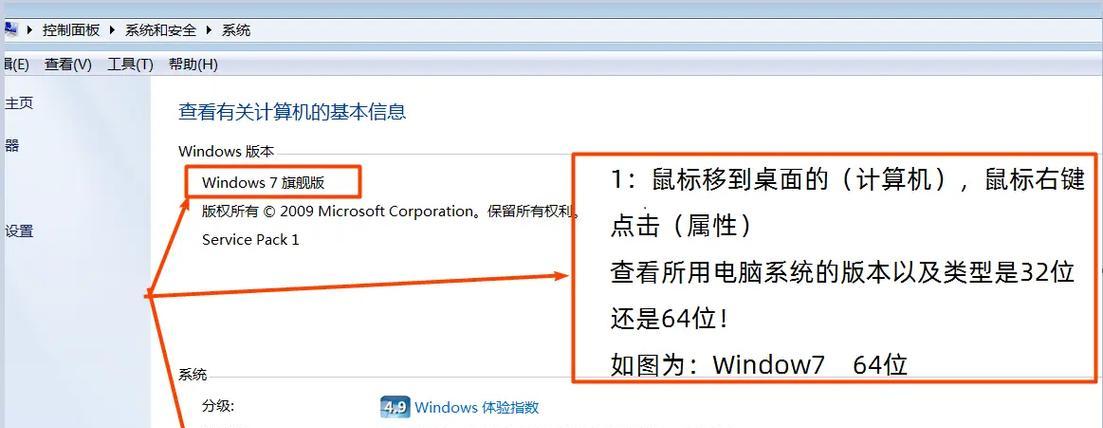近年来,随着计算机技术的发展,人们对电脑系统的要求也越来越高。而Windows7作为一款稳定、流畅的操作系统备受用户喜爱。然而,安装Win7可能需要使用光盘,而且安装过程繁琐。为了方便用户,我们可以使用U盘来进行Win7系统的镜像安装,本文将详细介绍如何通过U盘来安装Windows7系统。
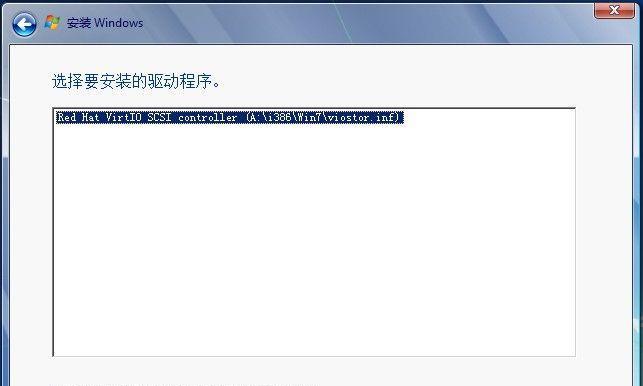
1.准备工作
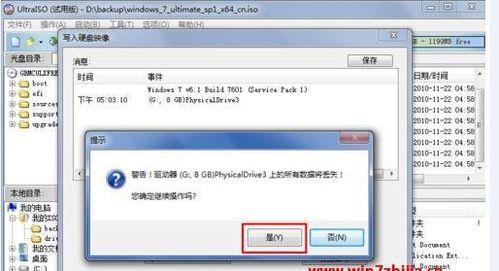
在进行U盘镜像安装Win7之前,我们需要准备一些必要的工具和文件。确保你拥有一台可用的电脑和一个空的U盘。此外,还需要下载Win7系统的ISO镜像文件,并解压到本地磁盘上。
2.格式化U盘
在将U盘制作成可引导的Win7安装盘之前,我们需要对U盘进行格式化。打开电脑上的磁盘管理工具,找到对应的U盘,右键点击并选择“格式化”。在格式化选项中选择FAT32文件系统,并点击“开始”进行格式化。
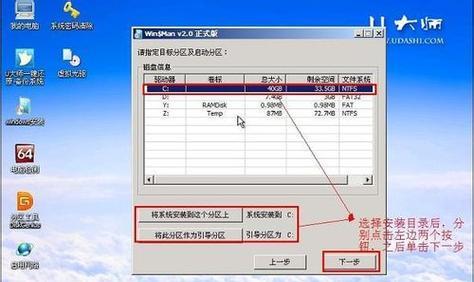
3.创建引导盘
为了使U盘能够启动并安装Win7系统,我们需要将Win7系统的ISO镜像文件复制到U盘中,并制作成可引导的U盘。打开命令提示符,并输入相关命令来进行复制和制作引导。
4.设置BIOS启动顺序
在进行U盘镜像安装Win7之前,我们需要将电脑的BIOS设置为从U盘启动。重启电脑,在开机界面按下相应按键(通常为F2或Delete键)进入BIOS设置界面,找到启动顺序选项,并将U盘设置为第一启动项。
5.重启电脑开始安装
完成BIOS设置后,保存更改并重启电脑。此时,电脑将自动从U盘启动,并进入Win7安装界面。按照界面提示,选择安装语言、键盘布局等选项,然后点击“下一步”继续。
6.接受许可协议
在进行Win7系统的安装之前,用户需要接受Microsoft的许可协议。仔细阅读协议内容,并勾选“接受许可协议”选项,然后点击“下一步”。
7.选择安装类型
在Win7安装界面中,用户需要选择安装类型。通常有两个选项:“升级”和“自定义”。如果你希望保留电脑上的文件和程序,选择“升级”;如果你想要清空磁盘并进行全新安装,选择“自定义”。
8.选择安装位置
如果你选择了“自定义”安装类型,将进入磁盘选择界面。在这里,选择你想要安装Win7系统的磁盘,并点击“下一步”。请注意,这将会清空所选磁盘上的所有数据,请提前备份重要文件。
9.等待安装过程
在选择完安装位置后,系统将开始进行Win7系统的安装。这个过程可能需要一些时间,请耐心等待。系统会自动进行文件的复制、配置和安装,并在完成后自动重启。
10.设置用户名和密码
在Win7系统安装完成后,系统会要求你设置用户名和密码。输入你想要设置的用户名和密码,并点击“下一步”。请牢记这个账号和密码,以便今后登录系统使用。
11.安装驱动程序
在Win7系统安装完成后,有一些硬件设备可能无法正常工作。这时,我们需要安装相应的驱动程序,以确保设备的正常运行。连接网络后,可以通过WindowsUpdate或从厂商官网下载并安装相应的驱动程序。
12.安装常用软件
在Win7系统安装完成后,我们还需要安装一些常用的软件。例如,办公软件、浏览器、娱乐软件等。通过安装这些软件,我们可以更好地使用和享受Win7系统的功能。
13.激活系统
为了正常使用Win7系统,我们还需要激活系统。点击“开始”按钮,在搜索框中输入“激活”,并选择“激活Windows”。按照界面提示,输入激活密钥,然后点击“下一步”完成激活。
14.进行系统优化
安装完Win7系统后,我们可以进行一些优化操作,以提高系统的性能和稳定性。例如,清理系统垃圾文件、优化启动项、设置安全防护等。
15.结束语
通过U盘镜像安装Win7系统,我们可以快速、方便地获得一台稳定、流畅的电脑。通过本教程的详细介绍,相信大家已经掌握了如何使用U盘来进行Win7系统的安装。希望这篇文章能为你带来帮助,祝你在Win7系统中愉快地工作和学习!