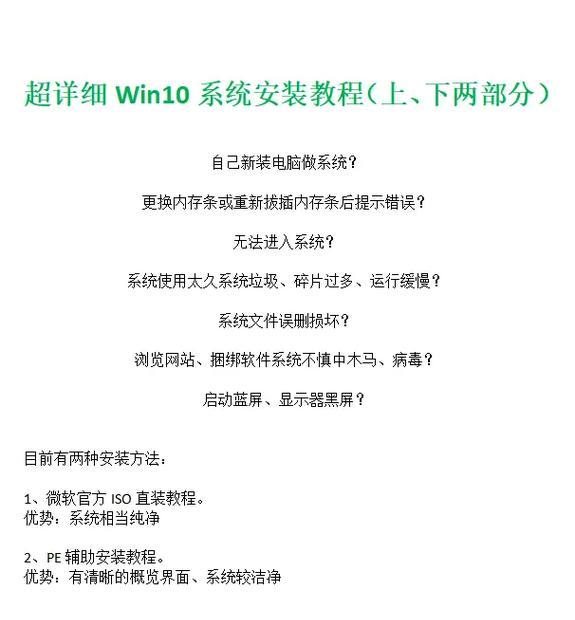在计算机使用过程中,难免会遇到系统崩溃或需要重新安装系统的情况。而联想U启动装系统就是一款简单而实用的工具,可以帮助我们快速完成系统的安装和恢复。本文将为大家带来一篇关于以联想U启动装系统为主题的教程文章,通过详细的步骤指导和实用的技巧分享,让大家能够轻松搞定系统安装。

准备工作:下载和安装联想U启动装系统工具
在开始安装系统之前,我们需要先下载并安装联想U启动装系统工具,这是一个非常重要的准备工作。首先打开联想官方网站,在支持与下载页面中找到联想U启动装系统工具,并点击下载。下载完成后,双击安装程序进行安装,按照提示完成安装即可。
制作U盘启动盘:将联想U启动装系统工具写入U盘
将联想U启动装系统工具写入U盘是安装系统的关键步骤之一。插入一个空白的U盘,并确保其中没有重要的数据。然后打开联想U启动装系统工具,选择“制作U盘启动盘”选项。在弹出的窗口中,选择U盘所对应的盘符,点击“开始制作”按钮。稍等片刻,系统将自动将联想U启动装系统工具写入U盘中。
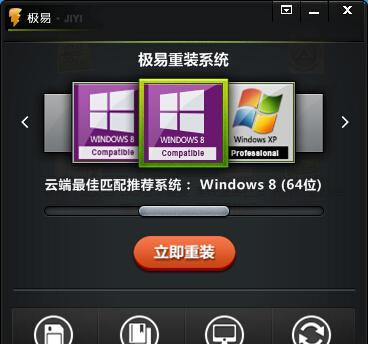
设置电脑启动顺序:将U盘设为第一启动项
在安装系统之前,我们需要将电脑的启动顺序设置为从U盘启动。重启电脑,同时按下Del或F2键进入BIOS设置界面。在BIOS设置界面中,找到“Boot”选项,并进入。在Boot选项中,找到“BootDevicePriority”或“启动顺序”选项,将U盘设为第一启动项。保存设置并退出BIOS。
重启电脑:进想U启动装系统界面
完成上述设置后,重新启动电脑。此时,电脑将会自动从U盘启动,并进想U启动装系统的界面。在这个界面中,我们可以选择不同的操作模式和功能,如系统安装、系统恢复、硬盘克隆等。
选择系统安装模式:全新安装或升级安装
在联想U启动装系统界面中,我们需要选择系统安装模式,即全新安装或升级安装。全新安装是指将系统安装在一块全新的硬盘上,而升级安装是指将系统安装在原有的系统上,保留用户数据和软件设置。
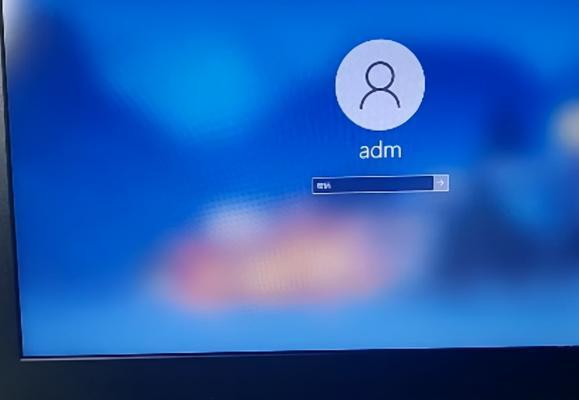
选择系统版本:根据需求选择合适的系统版本
在选择系统安装模式后,我们需要选择合适的系统版本。根据自己的需求和电脑配置,选择适合的操作系统版本,如Windows10家庭版、专业版、企业版等。
开始系统安装:按照提示进行系统安装
完成前面的准备工作后,我们可以开始进行系统的安装。根据联想U启动装系统界面中的提示,逐步进行系统安装。选择安装路径和分区格式化方式。等待系统文件的复制和安装。在安装完成后进行相应的设置和驱动程序的安装。
系统配置和个性化设置:根据需求进行相应设置
在系统安装完成后,我们需要进行一些必要的系统配置和个性化设置。如设置电脑名称、语言和地区选项、网络连接、用户账户等。这些设置将直接影响到电脑的使用体验和功能。
驱动程序安装:安装适配的驱动程序
完成系统配置和个性化设置后,我们需要安装相应的驱动程序。联想U启动装系统工具会自动检测电脑的硬件信息,并提供相应的驱动程序下载链接。根据需要,选择并下载相应的驱动程序,并按照提示进行安装。
安全软件和常用软件安装:保障电脑的安全和功能
为了保障电脑的安全性和功能,我们需要安装一些常用的软件。如杀毒软件、办公软件、浏览器等。根据自己的需求和喜好,选择并安装合适的软件。
系统更新和补丁安装:及时更新系统和软件
在完成基本软件的安装后,我们需要及时进行系统更新和补丁安装。系统更新可以获取最新的功能和修复bug,提高系统的稳定性和安全性。同时,还需要及时更新其他软件,保持系统的完整性。
数据迁移和恢复:将原有数据迁移到新系统中
如果我们进行的是升级安装,那么在安装完成后,我们需要将原有数据迁移到新系统中。可以使用联想U启动装系统工具提供的数据迁移和恢复功能,将原有的文件、设置和应用程序恢复到新系统中。
系统备份和恢复:保护系统和数据的安全
在完成系统安装和配置后,我们可以使用联想U启动装系统工具提供的系统备份和恢复功能,对系统进行定期备份。这样,即使系统遭遇损坏或出现问题,我们也可以轻松恢复系统和数据。
故障排查和解决:解决系统安装中的常见问题
在系统安装过程中,可能会遇到一些常见的问题和故障。比如安装过程中出现错误提示、驱动程序安装失败等。针对这些问题,我们可以使用联想U启动装系统工具提供的故障排查和解决功能,快速解决问题。
联想U启动装系统是系统安装的好帮手
通过本文的详细介绍和步骤指导,相信大家对于如何使用联想U启动装系统进行系统安装已经有了全面的了解。联想U启动装系统不仅提供了简明易懂的教学视频和详细的步骤指导,还提供了各种实用的功能和工具,帮助我们快速搞定系统安装。无论是新手还是老手,都可以通过联想U启动装系统成为系统安装的高手!