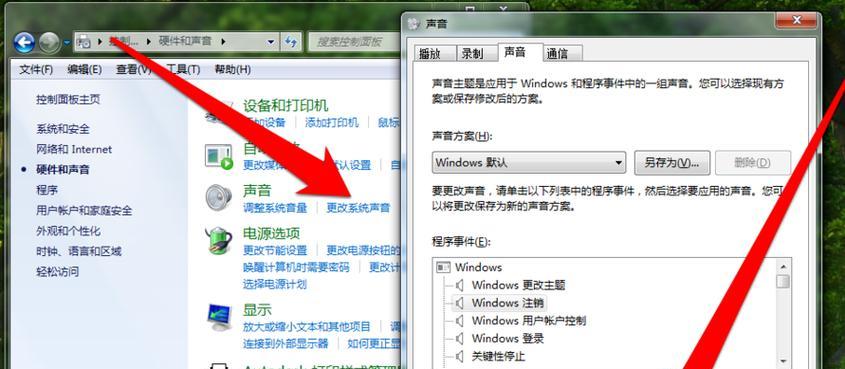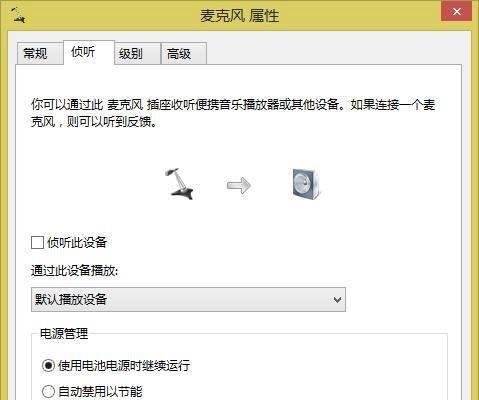在使用台式电脑时,我们可能会遇到无声问题,即无法听到任何声音。这种问题可能是由于多种原因引起的,例如音频设备设置错误、驱动程序问题等。本文将介绍如何通过正确设置音频设备来解决台式电脑无声问题。

标题和
1.检查音量设置
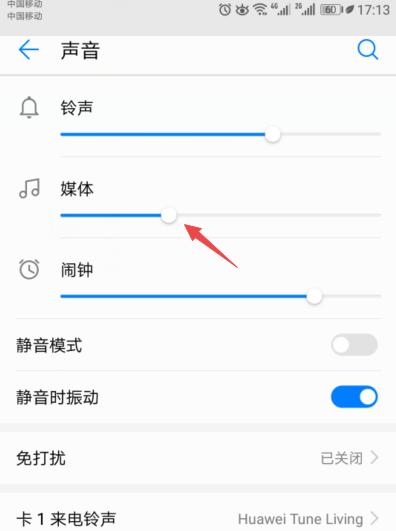
通过调整电脑音量设置来确认是否为静音状态。
在Windows操作系统中,点击任务栏上的音量图标,确保音量不是静音状态。
2.检查扬声器连接
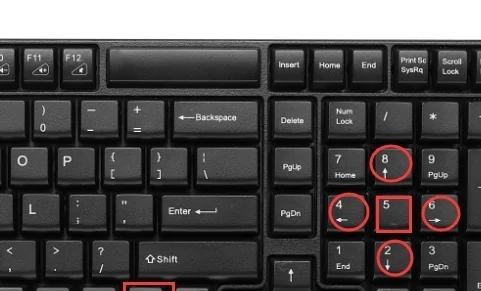
确保扬声器或耳机正确连接至电脑的音频插孔。
检查插头是否插紧,以及扬声器或耳机是否正常工作。
3.检查驱动程序
确保声卡驱动程序已正确安装。
在Windows操作系统中,打开设备管理器,检查声卡是否有黄色感叹号标志。
如果有,右键点击声卡并选择更新驱动程序。
4.检查默认播放设备
确保所需的播放设备被设置为默认设备。
在Windows操作系统中,右键点击任务栏上的音量图标,选择“声音”。
在“播放”选项卡中,选择所需的播放设备,并将其设置为默认设备。
5.检查应用程序音量
确保应用程序的音量设置正确。
打开所需的应用程序,检查其音量设置,确保没有被静音或调低音量。
6.禁用和启用音频设备
在Windows操作系统中,可以尝试禁用并重新启用音频设备。
打开设备管理器,找到声卡并右键点击,选择“禁用设备”,然后再次右键点击选择“启用设备”。
7.更新操作系统
检查操作系统是否有可用的更新。
在Windows操作系统中,打开“设置”应用程序,选择“更新与安全”,检查是否有可用的更新。
安装更新后,重新启动电脑并检查声音是否恢复。
8.清除临时文件
清理临时文件可以解决一些与声音相关的问题。
在Windows操作系统中,运行“磁盘清理”工具,选择需要清理的磁盘,并选择清理临时文件选项。
9.重置音频设置
在Windows操作系统中,可以尝试重置音频设置来解决问题。
打开“控制面板”,选择“声音”,在“播放”选项卡中点击“高级”按钮,选择“重置默认值”。
10.检查其他音频应用程序
确保没有其他音频应用程序占用了声音设备。
关闭其他可能使用声音设备的应用程序,并重新测试声音是否恢复。
11.检查防火墙设置
防火墙可能会阻止某些应用程序的声音输出。
检查防火墙设置,确保允许所需应用程序的网络访问。
12.执行系统还原
如果以上方法均未解决问题,可以尝试执行系统还原。
在Windows操作系统中,打开“控制面板”,选择“还原”,选择一个恢复点并执行系统还原。
13.安装最新驱动程序
检查声卡制造商的官方网站,下载并安装最新的驱动程序。
确保选择与操作系统版本和声卡型号相匹配的驱动程序。
14.咨询技术支持
如果问题仍然存在,可以咨询台式电脑制造商或技术支持人员寻求帮助。
15.重装操作系统
如果以上所有方法均未解决问题,可以考虑重新安装操作系统。
在重新安装之前,确保备份重要数据,并准备好操作系统安装媒体。
通过逐步检查和调整音频设备设置,我们可以解决台式电脑无声问题。首先检查音量设置、扬声器连接和驱动程序等基本问题,然后逐步进行更复杂的调整和修复。如果问题仍然存在,可以咨询技术支持或考虑重新安装操作系统。