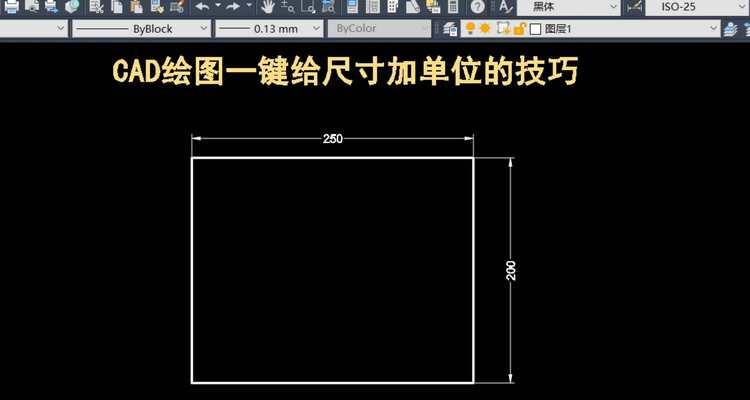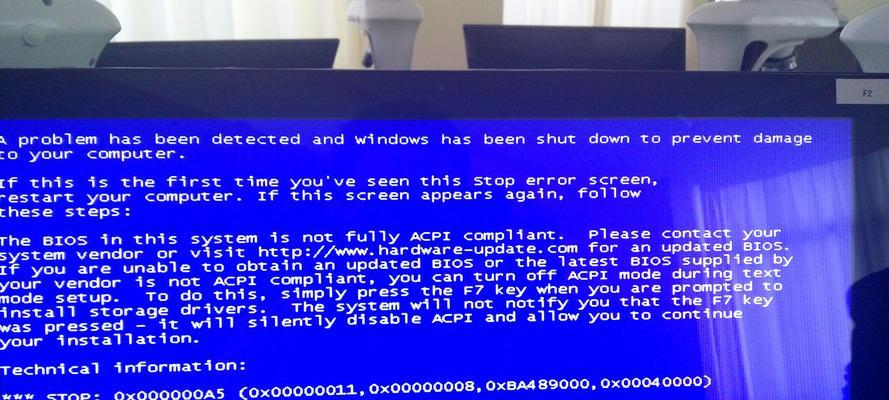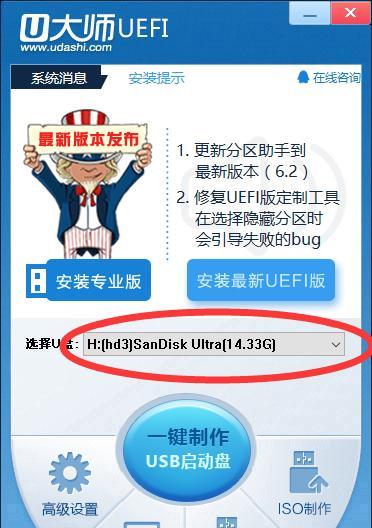随着计算机技术的不断发展,很多用户希望在自己的电脑上安装多个操作系统,以满足不同需求。而为了方便系统的安装和修复,制作一个多系统启动盘变得尤为重要。在本文中,我们将介绍如何使用EasyBoot制作一个多系统启动盘,帮助你轻松解决系统安装与修复问题。
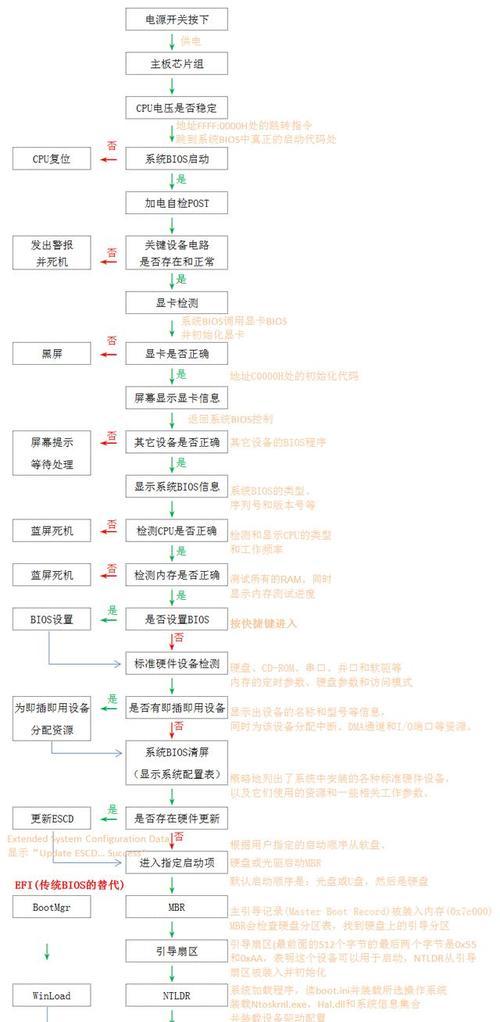
1.EasyBoot简介
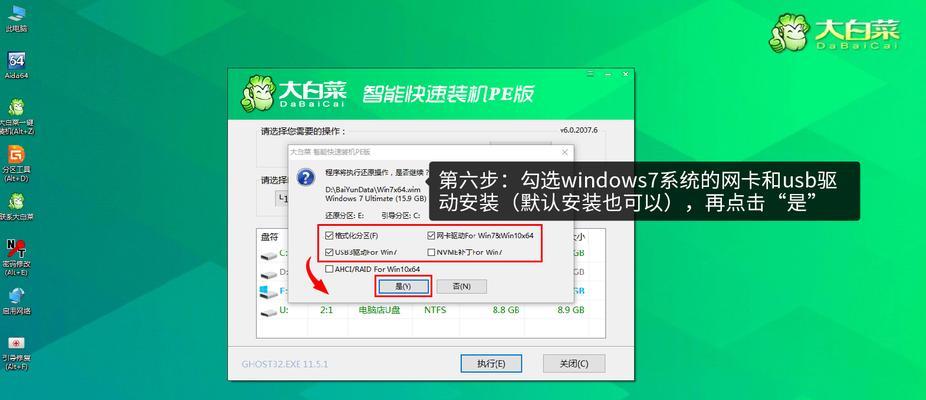
EasyBoot是一款功能强大的软件,专门用于制作启动盘。它可以帮助我们创建一个包含多个操作系统的启动盘,并且具备图形化界面,操作简单方便。
2.准备工作
在使用EasyBoot制作多系统启动盘之前,我们需要先准备一些必要的工具和文件,包括EasyBoot软件、一个空白U盘或光盘、以及待安装的各个操作系统的镜像文件。
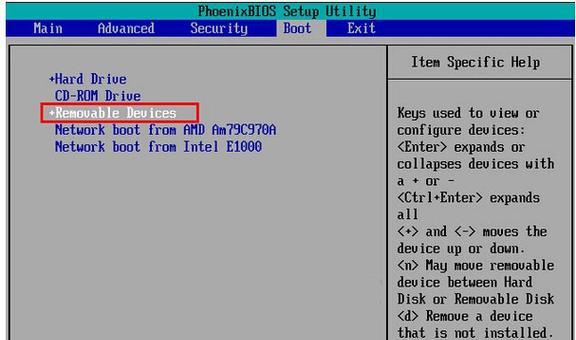
3.安装和打开EasyBoot
我们需要将EasyBoot软件安装到电脑上,并且打开软件。在打开后的主界面上,我们可以看到各种功能选项,如创建启动盘、添加引导菜单等。
4.创建启动盘
在EasyBoot的主界面上,点击“创建新项目”按钮,进入创建启动盘的操作界面。在这里,我们可以设置启动盘的名称、图标、分区大小等基本信息。
5.添加引导菜单
为了实现多系统启动的功能,我们需要在启动盘中添加引导菜单。点击“添加新菜单”按钮,可以选择各个操作系统的镜像文件,并设置菜单的名称和图标。
6.设置启动顺序
在引导菜单添加完成后,我们需要设置各个操作系统启动的顺序。通过拖拽操作,可以轻松调整各个菜单项的顺序,确保系统能够按照我们的需求进行启动。
7.设定启动参数
对于一些特殊的操作系统或启动设置,我们还可以在EasyBoot中设定相应的启动参数。这包括修改内核参数、添加驱动程序等,以满足个性化需求。
8.完成制作
当所有的设置都完成后,我们只需要点击“制作”按钮,EasyBoot就会根据我们的配置信息开始制作多系统启动盘。这个过程可能需要一些时间,请耐心等待。
9.测试启动盘
制作完成后,我们可以将多系统启动盘插入到目标电脑中,并设置从该启动盘启动。在启动过程中,我们可以选择各个操作系统,并且测试它们的正常运行。
10.系统安装与修复
利用制作好的多系统启动盘,我们可以方便地进行各个操作系统的安装和修复。无论是重新安装系统,还是修复系统引导问题,都可以通过这个启动盘轻松搞定。
11.其他功能介绍
除了多系统启动盘的制作,EasyBoot还具备其他一些实用的功能,如ISO镜像文件的制作、数据备份与恢复等。这些功能可以在软件中进一步探索和使用。
12.常见问题解决
在使用EasyBoot制作多系统启动盘的过程中,可能会遇到一些问题。在本节中,我们将介绍一些常见问题的解决方法,帮助读者更好地应对可能出现的困难。
13.注意事项和小技巧
在制作多系统启动盘的过程中,有一些注意事项和小技巧可以帮助我们更好地操作。比如,在选择镜像文件时要保证其完整性,以及合理利用分区大小等。
14.EasyBoot的优势和劣势
在本节中,我们将对EasyBoot进行评价,分析其在制作多系统启动盘方面的优势和劣势,以及与其他类似软件的比较。
15.结语
通过本文的详细介绍,相信读者已经掌握了使用EasyBoot制作多系统启动盘的方法。这个启动盘将成为你安装和修复系统的得力工具,帮助你轻松应对各种操作系统需求。