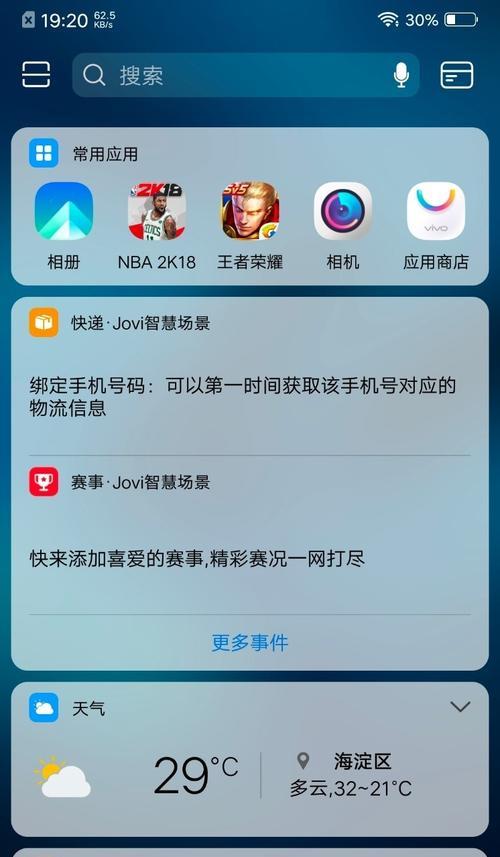在使用电脑过程中,经常需要捕捉当前屏幕画面并保存下来,以便于分享、编辑或者记录。本文将介绍一些简便、快速的方法,帮助读者实现在电脑上进行任意截图操作。

1.使用系统自带截图工具-SnippingTool
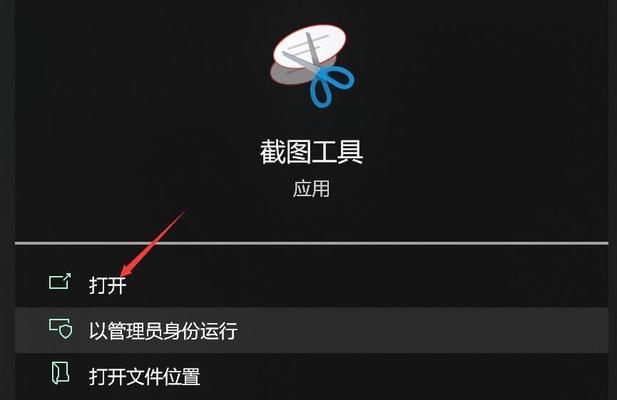
SnippingTool是Windows系统自带的截图工具,可以选择全屏或自定义截取区域,支持直接保存截图或复制到剪贴板。
2.快捷键截图-PrtScn和Alt+PrtScn
在Windows系统中,按下PrintScreen(PrtScn)键可以将整个屏幕内容复制到剪贴板,而按下Alt+PrintScreen(Alt+PrtScn)键可以仅复制当前活动窗口的内容。
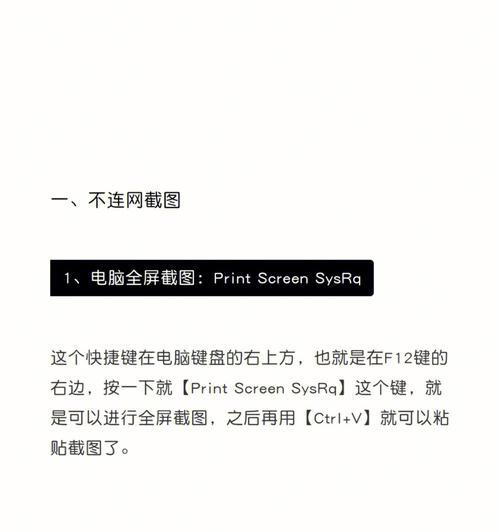
3.使用快捷键截取指定区域-Win+Shift+S
Windows10及更新版本中,按下Win+Shift+S组合键可以激活系统自带的截图工具,方便快速选择任意矩形区域进行截图操作。
4.使用第三方截图工具-Snagit
Snagit是一款功能强大的截图软件,提供了多种截图方式,如滚动截图、延迟截图等,同时支持编辑、标注、保存等多种功能。
5.通过浏览器插件进行截图-Fireshot
Fireshot是一款浏览器插件,支持在Chrome和Firefox等主流浏览器上使用,可以快速捕捉整个网页或指定区域,并提供编辑、标记、保存等功能。
6.使用快速截图工具-Greenshot
Greenshot是一款轻巧、易用的截图工具,支持全屏、窗口和自定义区域截取,并提供了丰富的后续处理选项,如注释、贴图等。
7.截取视频画面-OBSStudio
OBSStudio是一款用于录制和直播视频的软件,同时也可以用来截取电脑屏幕上的视频画面,支持保存为视频文件或直接进行直播。
8.在Mac上使用自带截图工具-Command+Shift+3/4
在Mac系统中,可以使用Command+Shift+3键将整个屏幕截图保存为文件,使用Command+Shift+4键可以选择截取特定区域并保存。
9.使用快捷键截取活动窗口-Command+Shift+4+空格
在Mac系统中,按下Command+Shift+4键后再按空格键可以将光标变为相机图标,点击活动窗口即可快速截取该窗口的画面。
10.通过iCloud实现截图同步-截图云同步
在Mac上,通过开启iCloud的“截图云同步”功能,可以将截图自动同步到iCloud中,方便在其他设备上进行访问和编辑。
11.使用照片工具进行截图编辑-Mac的照片应用
在Mac系统中,照片应用提供了简单的编辑功能,可以对截图进行裁剪、旋转、调整亮度等操作,方便快捷。
12.使用专业的绘图工具进行截图处理-Photoshop
如果需要对截图进行复杂的编辑和处理,可以使用专业的绘图软件如Photoshop,提供了丰富的工具和特效效果。
13.快速分享截图至社交媒体-一键分享
很多截图工具都支持快速分享到社交媒体平台,如微博、微信等,可以通过一键分享功能将截图快速发送给朋友和关注者。
14.自动保存截图至指定文件夹-设置保存路径
在截图工具中,可以设置截图自动保存的路径,方便管理和查找之前的截图,避免遗失或混乱。
15.针对游戏截图的特殊需求-Steam截图
对于喜欢玩游戏的用户,Steam提供了方便的游戏截图功能,可以在游戏中按下特定快捷键进行截图,随后进行编辑和分享。
通过本文介绍的各种方法,读者可以根据自身需求和偏好选择合适的截图方式,轻松实现在电脑上进行任意截图操作。无论是系统自带工具还是第三方软件,都提供了丰富的功能和便捷的操作,让截图变得简单易行。无论是进行工作、学习还是娱乐,都可以随时捕捉电脑画面,方便快捷地记录和分享重要信息。