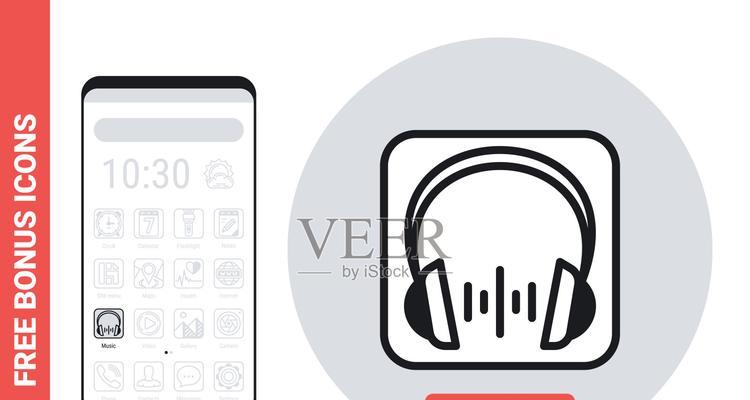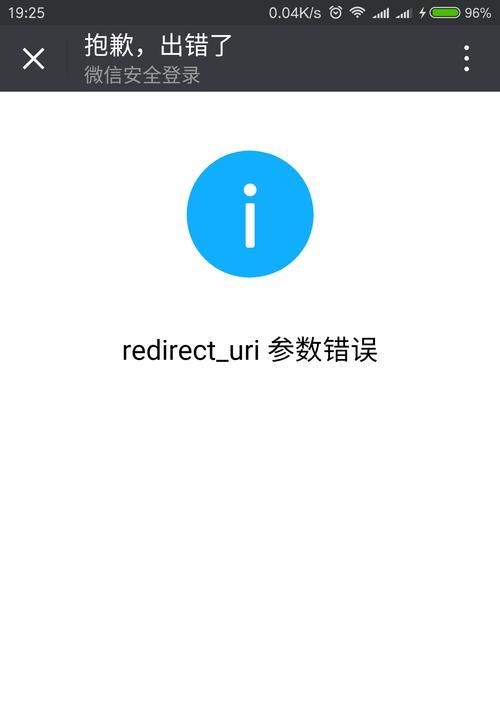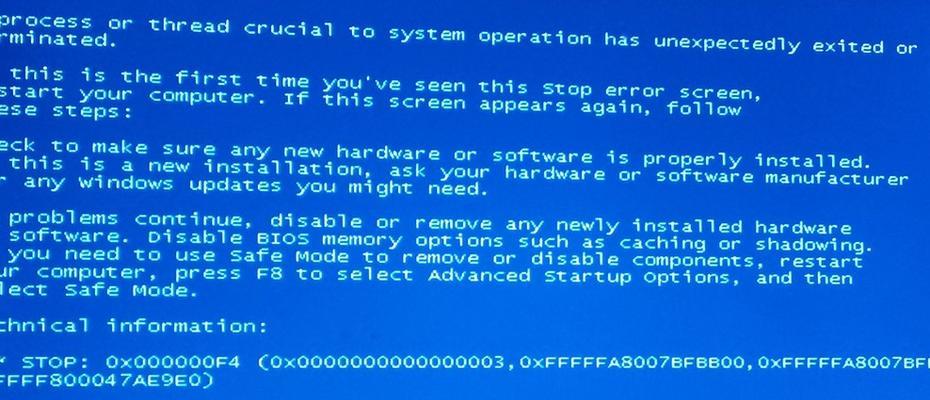随着技术的不断发展,许多用户选择自己手动安装操作系统。而在Win10中,我们可以很方便地使用U盘来装系统。本文将详细介绍如何利用Win10开机进入U盘装系统的方法,并逐步指导读者进行操作。接下来,我们将一起来看看具体的步骤。
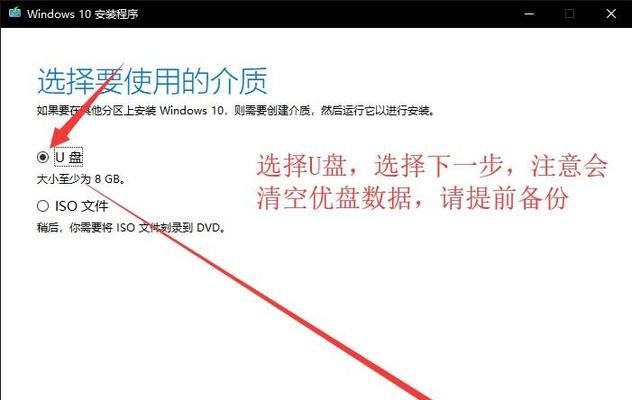
准备一个可启动的U盘
为了能够顺利进入U盘装系统,首先需要准备一个可启动的U盘。您可以使用第三方工具(如UltraISO)将镜像文件刻录到U盘上,或者直接下载一个已经包含系统的启动U盘。
进入BIOS设置
在开机的过程中,按下对应的按键(通常是Delete或F2)进入BIOS设置界面。每台电脑的按键可能不同,请在开机时留意屏幕上的提示信息。

找到启动顺序选项
在BIOS设置界面中,找到“Boot”或者“BootOrder”选项。这个选项通常位于顶部或左侧的菜单栏中。通过键盘上下键来选择这个选项,并按Enter进入。
设置U盘为首选启动设备
在“Boot”选项下,找到“BootPriority”或者“BootSequence”选项。通过键盘上下键来选择这个选项,并按Enter进入。在这个选项中,将U盘调整到首选启动设备的位置。
保存并退出BIOS设置
在完成上述设置后,按下对应的按键(通常是F10)保存设置并退出BIOS界面。在退出界面时,会有一个确认保存的提示,请选择“是”并按Enter确认。
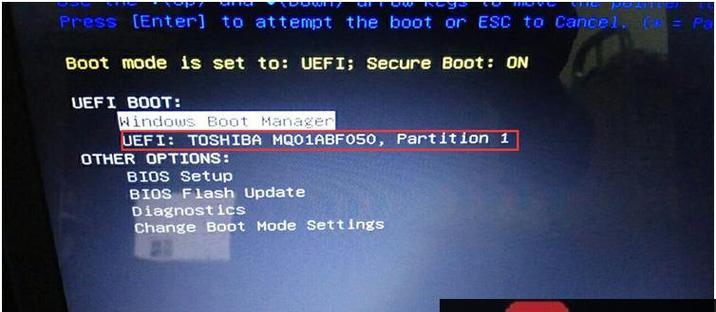
重启电脑
重新启动电脑,在开机的过程中按下对应的按键(如F12)来选择从U盘启动。
进入U盘装系统界面
选择从U盘启动后,稍等片刻,系统会自动进入U盘装系统界面。这个界面通常会有一些选项供您选择,如安装系统、修复系统等。
选择系统安装选项
在U盘装系统界面中,选择“安装系统”选项。接下来,您可以根据自己的需要选择相关设置,如语言、时间、安装目录等。
开始安装系统
点击“下一步”按钮后,系统将开始安装过程。这个过程可能需要一定的时间,请耐心等待。
设置用户名和密码
在安装过程中,系统会要求您设置一个用户名和密码。请根据提示进行设置,并牢记这些信息,以便后续的登录和使用。
等待安装完成
安装过程完成后,系统将会自动重启。在重启的过程中,请耐心等待。
系统初始化
重启后,系统会进行一些初始化的操作。这个过程可能需要一些时间,请不要中断电源或进行其他操作。
登录系统
当系统初始化完成后,系统将会进入登录界面。输入之前设置的用户名和密码,并按Enter键登录系统。
检查系统是否安装成功
登录系统后,可以通过查看系统信息、打开一些应用程序等方式来验证系统是否安装成功。
通过上述步骤,我们可以轻松地利用Win10开机进入U盘装系统。希望本文的教程能够帮助到您,在您需要安装新系统时提供一些参考和指导。祝您成功!