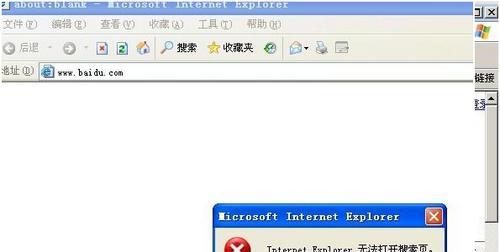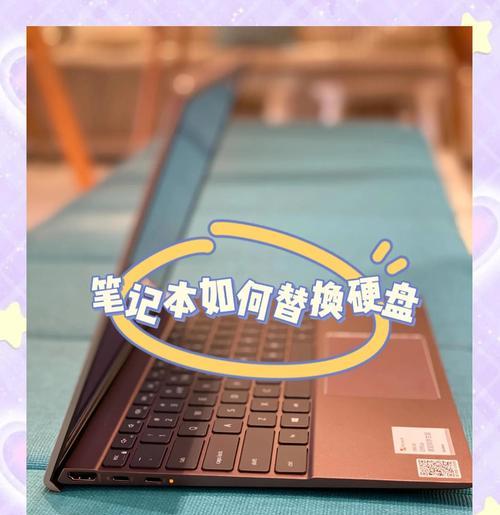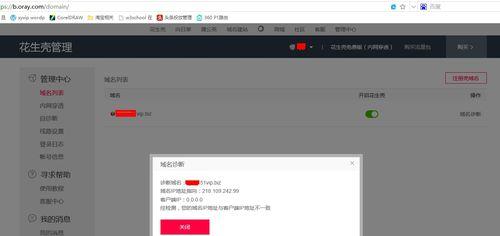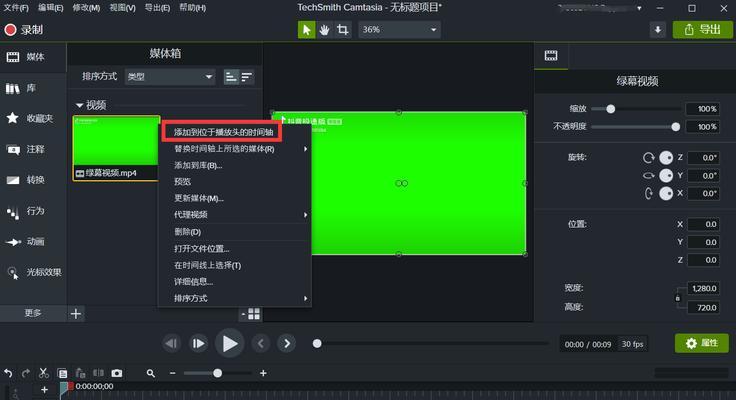随着时间的推移,Mac系统可能会变得缓慢、不稳定或出现其他问题。这时,重新安装系统是解决这些问题的有效方法之一。本文将介绍如何使用Mac启动盘重装系统,以帮助用户轻松恢复Mac的完整功能,并提供更流畅的使用体验。
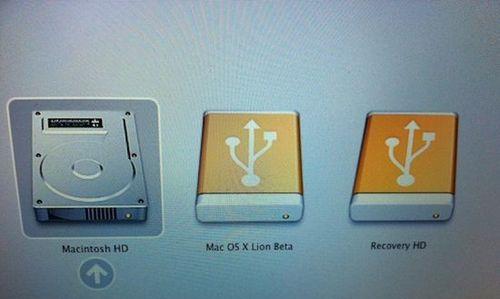
制作Mac启动盘:详细步骤教程
制作Mac启动盘是进行重装系统的第一步。你需要一个可用的外部存储设备,例如USB闪存驱动器或外置硬盘。在AppStore中下载安装器程序,然后按照指示完成制作启动盘的步骤。
备份重要数据:确保数据安全
在进行系统重装之前,务必备份你的重要数据。这包括文档、照片、音乐和其他个人文件。你可以使用TimeMachine进行完整备份,或手动复制到外部存储设备中。
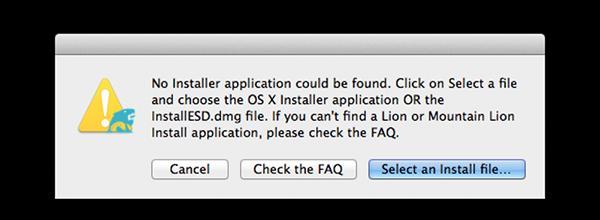
关闭FileVault和查找我的Mac功能:确保顺利重装
在重装系统之前,你需要关闭FileVault和查找我的Mac功能。这可以防止重装过程中的任何问题,并确保顺利重装系统。
重启并进入恢复模式:访问重装选项
将Mac重新启动后,按住Command+R键直到出现苹果标志。然后你将进入恢复模式,该模式允许你访问重装选项以及其他实用工具。
选择磁盘工具并清除硬盘:准备安装新系统
在恢复模式下,选择“磁盘工具”选项,并选择你的主硬盘。点击“抹掉”并选择文件系统格式(通常是APFS),然后点击“抹掉”按钮以清除硬盘。
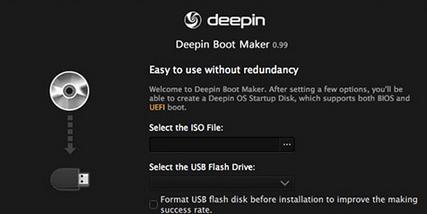
选择重新安装macOS:下载和安装最新系统
在清除硬盘之后,关闭磁盘工具,并选择“重新安装macOS”选项。系统将自动下载最新的macOS版本,并安装在你的硬盘上。
选择安装位置和开始安装:等待系统恢复
完成下载和安装后,选择要安装macOS的位置。这通常是你的主硬盘。然后点击“继续”按钮开始安装过程。请耐心等待,直到系统安装完成。
重新设置Mac:配置系统和个人设置
系统安装完成后,你将被引导到重新设置过程。在这一步中,你可以选择恢复数据、设置用户帐户和其他个人设置。按照屏幕上的指示完成设置过程。
更新和安装应用程序:确保系统最新与兼容
一旦重装完成,检查系统是否有可用的更新。打开“系统偏好设置”,点击“软件更新”并更新所有可用的补丁。此外,重新安装你需要的应用程序以确保它们与新系统兼容。
恢复备份的数据:回到之前的状态
如果你之前备份了数据,现在可以使用TimeMachine或手动将备份的文件复制回原始位置。这将帮助你恢复到重新安装系统之前的状态,并确保所有个人文件都得到保存。
解决常见问题:网络、驱动程序和应用程序冲突
在重装系统后,有时可能会遇到一些问题,如无法连接到无线网络、驱动程序不兼容或应用程序冲突。通过更新驱动程序、检查网络设置以及重新安装问题应用程序,可以解决这些常见问题。
最佳实践和预防措施:定期备份和系统优化
为了避免未来出现类似问题,建议定期备份你的数据,并进行系统优化。使用TimeMachine设置自动备份,并定期删除不再需要的文件和应用程序,以保持系统的顺畅运行。
注意事项和警示:慎重操作以防数据丢失
在进行任何与重装系统相关的操作之前,请确保你已经备份了重要数据,并谨慎操作。误操作可能导致数据丢失和系统损坏。
寻求专业帮助:遇到复杂问题时请联系技术支持
如果你在重装系统过程中遇到复杂的问题或无法解决某些错误,请寻求专业的技术支持。联系苹果官方支持或前往认可的服务中心,以获得更好的帮助和支持。
通过使用Mac启动盘重装系统,你可以轻松恢复Mac的完整功能,并解决各种问题。记得备份重要数据,关闭FileVault和查找我的Mac功能,按照步骤进行重装,并进行必要的系统更新和应用程序安装。定期备份和系统优化是预防未来问题的关键。如果遇到问题,请寻求专业帮助,以确保系统恢复顺利。