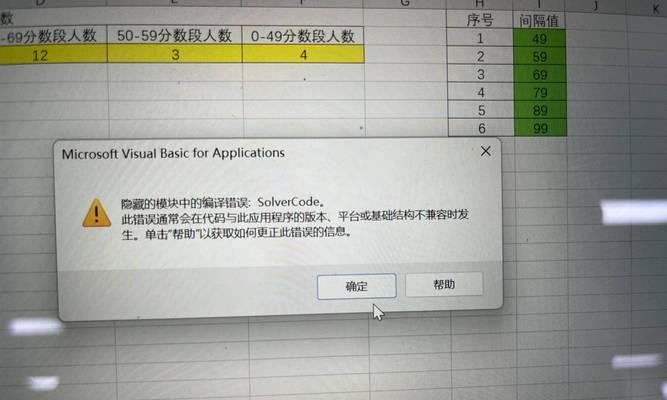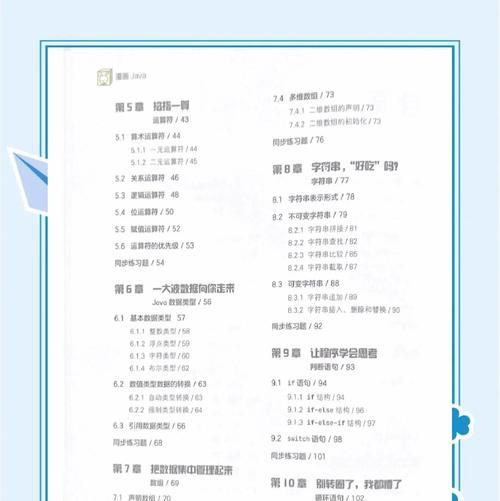随着科技的不断发展,电脑系统安装变得越来越简单。小熊一键安装系统教程是一款方便易用的工具,它能帮助用户快速安装系统,避免繁琐的操作。本文将详细介绍小熊一键安装系统教程的使用方法,让大家轻松上手。
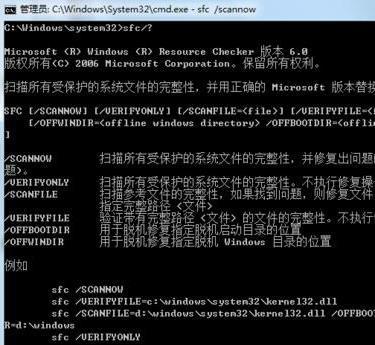
文章目录:
1.下载小熊一键安装系统教程
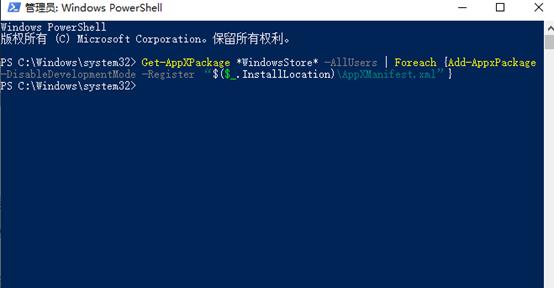
2.制作启动盘
3.设置BIOS启动顺序
4.启动小熊一键安装系统教程
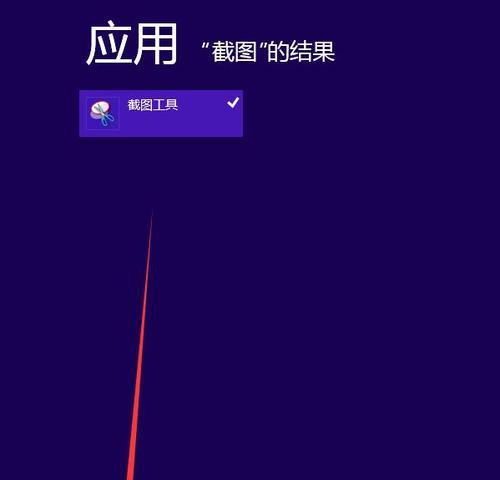
5.选择系统镜像
6.分区设置
7.安装系统
8.驱动安装
9.系统优化
10.安装常用软件
11.备份重要数据
12.系统更新
13.防护软件安装
14.系统调试与测试
15.小熊一键安装系统教程的优势和不足
1.下载小熊一键安装系统教程:打开小熊官网,找到最新版本的小熊一键安装系统教程,点击下载按钮,等待下载完成。
2.制作启动盘:将下载好的小熊一键安装系统教程文件解压到一块空白U盘中,确保U盘容量足够,并格式化为FAT32格式。
3.设置BIOS启动顺序:将制作好的启动盘插入电脑,重启电脑并进入BIOS设置界面,将启动顺序调整为U盘优先。
4.启动小熊一键安装系统教程:保存BIOS设置后,重新启动电脑,系统将会自动从U盘中启动小熊一键安装系统教程。
5.选择系统镜像:小熊一键安装系统教程会自动检测U盘中的系统镜像文件,并列出可选的安装选项,根据需要选择合适的系统版本。
6.分区设置:根据个人需求进行分区设置,可以选择默认分区方案,也可以手动调整分区大小和位置。
7.安装系统:确认分区设置无误后,点击开始安装按钮,小熊一键安装系统教程会自动开始安装系统,等待安装过程完成。
8.驱动安装:系统安装完成后,小熊一键安装系统教程会自动安装基本驱动程序,确保硬件设备正常工作。
9.系统优化:根据个人需求进行系统优化设置,如开启系统加速、禁用自启动项等,提升系统性能。
10.安装常用软件:小熊一键安装系统教程提供了一键安装常用软件的功能,可选择需要安装的软件,并进行批量安装。
11.备份重要数据:在安装系统前,务必备份重要数据,以防数据丢失。
12.系统更新:系统安装完成后,及时进行系统更新,获取最新的补丁和功能。
13.防护软件安装:为了保障系统的安全性,安装一款可信赖的防护软件,提供实时保护和病毒防御功能。
14.系统调试与测试:在安装完成后,对系统进行调试和测试,确保各项功能正常运行,避免潜在问题。
15.小熊一键安装系统教程的优势和不足:小熊一键安装系统教程的优点,如操作简单、安装快速等,并指出一些不足之处,如不支持某些系统版本等。
小熊一键安装系统教程是一款非常实用的工具,通过简单的几步操作就能快速安装系统,省去了繁琐的步骤和技术要求。但也需要注意备份重要数据和选择合适的系统镜像,以确保安装过程顺利进行。让我们一起享受小熊一键安装系统教程带来的便利吧!