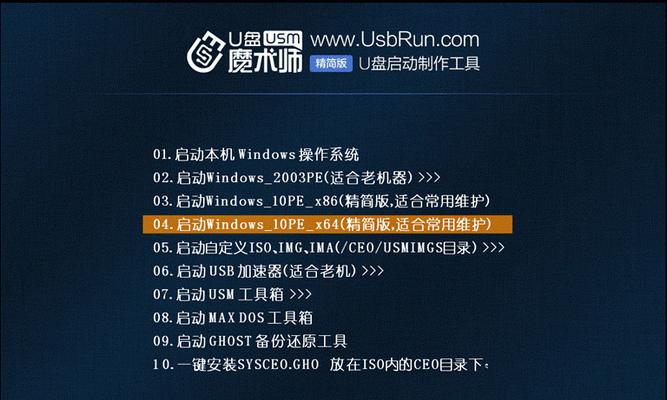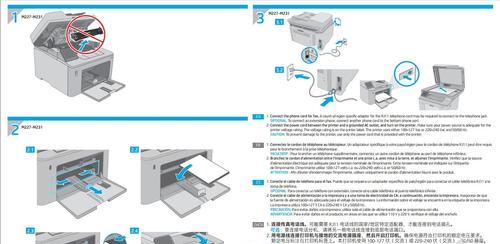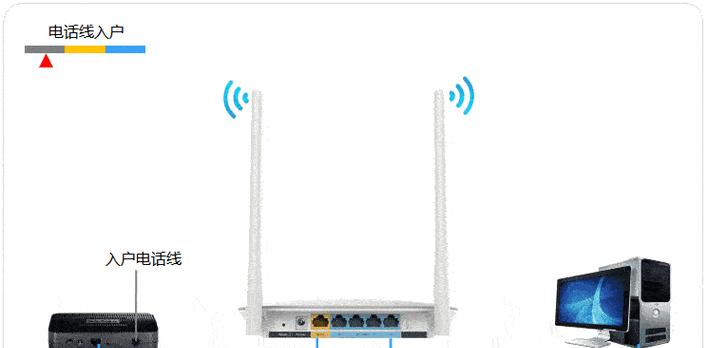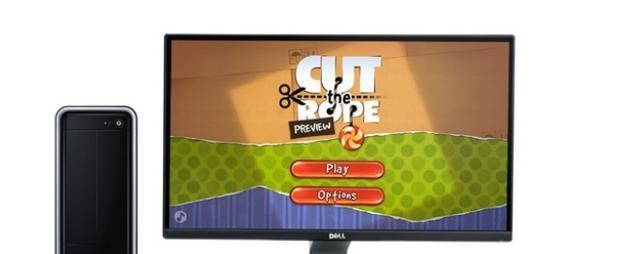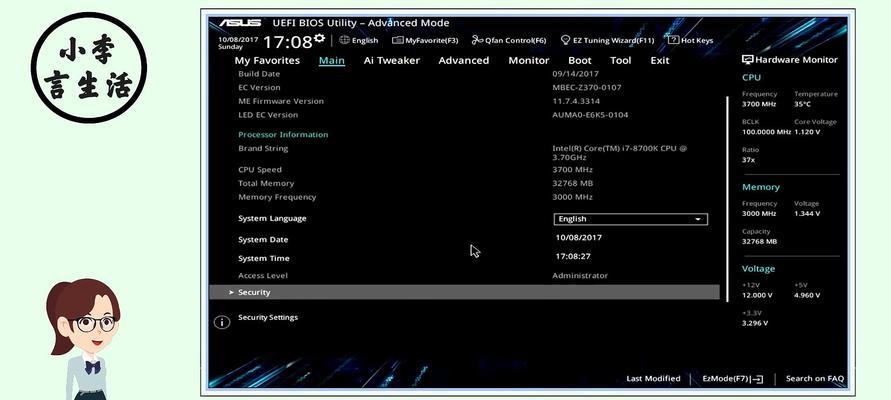在如今技术日新月异的时代,固态硬盘(SSD)已经成为许多台式机用户升级硬盘的首选。与传统机械硬盘相比,固态硬盘具有更快的读写速度、更高的可靠性和更低的能耗。然而,对于一些使用较长时间的Win7台式机用户来说,他们可能仍然在使用传统机械硬盘。本文将详细介绍如何将Win7台式机升级为固态硬盘,以提升其性能和使用体验。

一、备份重要数据
在进行任何硬件更换之前,我们都要保证重要数据的安全。在升级之前,请将您的重要文件备份到其他存储介质中,以防止数据丢失。
二、购买合适的固态硬盘
在选择固态硬盘时,您需要考虑容量、速度和品牌等因素。根据自己的需求选择适合的容量,一般来说,128GB或以上的固态硬盘可以满足大多数用户的需求。在速度方面,SSD的读写速度越快,性能越好。至于品牌,可选择一些知名品牌,如三星、英特尔、金士顿等。

三、关闭台式机并拔掉电源
在升级之前,务必将台式机完全关机,并拔掉电源插头。这是保证安装过程的安全和顺利进行的重要步骤。
四、打开机箱并确定硬盘插槽位置
使用螺丝刀打开机箱,我们需要找到硬盘插槽的位置。通常情况下,硬盘插槽位于台式机的前部或底部,一般有两个插槽,一个用于机械硬盘,另一个可以用来插入固态硬盘。
五、插入固态硬盘
将固态硬盘小心地插入到合适的插槽中,并用螺丝固定住。确保固态硬盘与插槽完全连接,并且固定螺丝紧固。

六、连接数据线和电源线
找到一个空闲的SATA数据线和SATA电源线,并分别连接到固态硬盘上。确保连接牢固,不松动。
七、关上机箱并重新连接电源
将机箱盖子重新盖上,并将电源插头插入插座中。这时,我们可以启动台式机,并进入BIOS设置。
八、进入BIOS设置
在开机过程中按下对应的按键(一般是Delete、F2或F12)进入BIOS设置。在BIOS设置界面中,找到“Boot”选项,选择固态硬盘为启动设备,并将其排在第一位。
九、保存并退出BIOS
在调整完启动设备顺序之后,保存设置并退出BIOS界面。这样,台式机将从固态硬盘启动。
十、安装操作系统
重新启动台式机后,您可以选择安装操作系统,如重新安装Win7或升级到Win10。根据您的需求和情况选择相应的操作系统安装方式。
十一、格式化和分配磁盘空间
在安装操作系统过程中,您会遇到格式化和分配磁盘空间的步骤。请按照提示进行操作,将固态硬盘分区并分配相应的空间。
十二、完成操作系统安装
按照提示进行操作系统的安装过程,并耐心等待直至安装完成。安装完成后,您的Win7台式机将成功升级为固态硬盘。
十三、安装驱动程序和软件
在操作系统安装完成后,您还需要安装相应的驱动程序和软件。可以通过官方网站下载并安装最新的驱动程序,以确保硬件的正常工作。
十四、恢复数据
安装完驱动程序和软件后,您可以将之前备份的重要数据复制回固态硬盘中。请确保数据复制的准确性,并检查文件的完整性。
十五、享受固态硬盘带来的高速体验
安装完毕后,您可以启动您的Win7台式机,并享受固态硬盘所带来的高速读写和更加流畅的使用体验。
通过本文所介绍的详细步骤,您可以轻松地将Win7台式机升级为固态硬盘。无论是在启动速度、应用程序加载还是文件传输方面,固态硬盘都能够显著提升性能。在升级前,请务必备份重要数据,并根据您的需求选择适合的固态硬盘。祝您升级成功并享受固态硬盘带来的畅快体验!