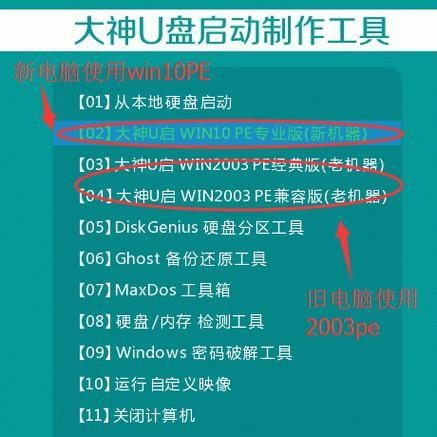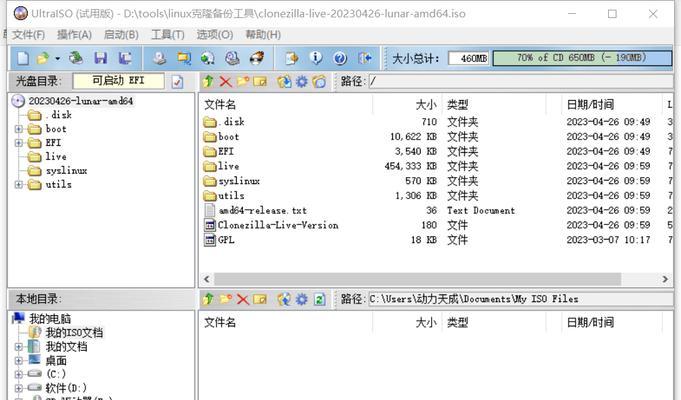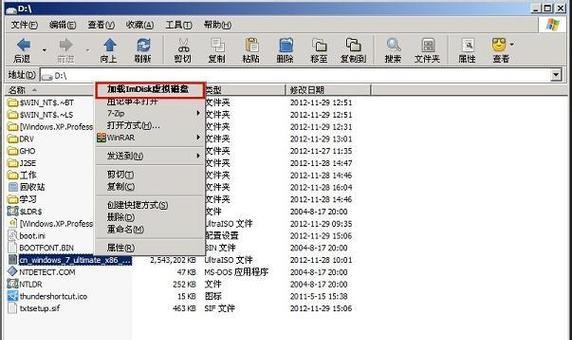在计算机使用过程中,有时我们需要重新安装操作系统,以提高电脑性能或解决问题。而使用Isou盘安装系统是一种快速、方便的方法。本文将详细介绍如何使用Isou盘安装系统的步骤和注意事项。
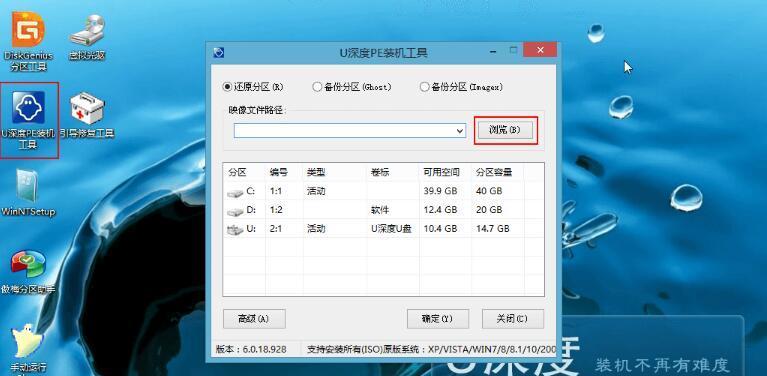
制作Isou盘
1.下载Isou制作工具
在互联网上搜索并下载适用于您所需操作系统的Isou制作工具,常用的有Rufus、UltraISO等。

2.运行Isou制作工具
将下载好的Isou制作工具运行,并根据提示选择合适的选项。
3.插入U盘并选择镜像文件
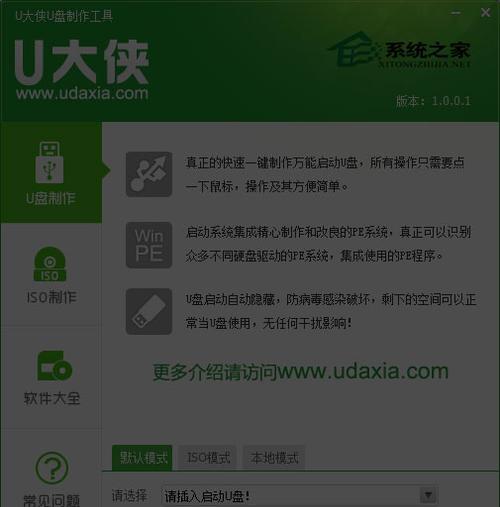
在制作过程中,需要插入一个空白的U盘,并选择之前下载好的操作系统镜像文件。
4.点击开始制作
确认好所有设置后,点击“开始制作”按钮,等待制作过程完成。
设置计算机启动项
1.进入BIOS设置
重启计算机,在启动过程中按下相应按键(通常是Del、F2、F10或Esc键)进入BIOS设置界面。
2.找到启动选项
在BIOS设置界面中,找到启动选项,并选择将U盘设为第一启动项。
3.保存并退出
保存设置后,退出BIOS界面,计算机将重新启动。
开始安装系统
1.插入制作好的Isou盘
在计算机重新启动后,将制作好的Isou盘插入计算机的USB接口。
2.选择启动项
按下相应的按键(通常是F12或Esc键)进入启动项选择界面,选择U盘启动项并按回车键。
3.进入安装界面
等待片刻后,系统将进入操作系统的安装界面。
按照提示进行安装
1.选择安装语言和时区
根据个人需求,选择合适的安装语言和时区,并点击下一步。
2.同意许可协议
仔细阅读许可协议,如同意则勾选同意选项,并点击下一步。
3.选择磁盘分区和格式化方式
根据个人需求,选择合适的磁盘分区方式和格式化方式,并点击下一步。
4.开始安装
确认好所有设置后,点击开始安装按钮,等待系统自动完成安装过程。
完成系统安装
1.设置个人账户和密码
根据个人需求,设置合适的个人账户和密码,并点击下一步。
2.等待系统初始化
系统将自动进行初始化配置和安装必要的驱动程序,等待片刻。
3.进入桌面
系统初始化完成后,将进入桌面界面,表示安装成功。
使用Isou盘安装系统是一种快速、方便的方法,通过制作Isou盘并设置计算机启动项,我们可以轻松地进行系统安装。在安装过程中,按照提示进行操作,注意选择合适的选项和设置个人账户和密码。希望本文对大家有所帮助。