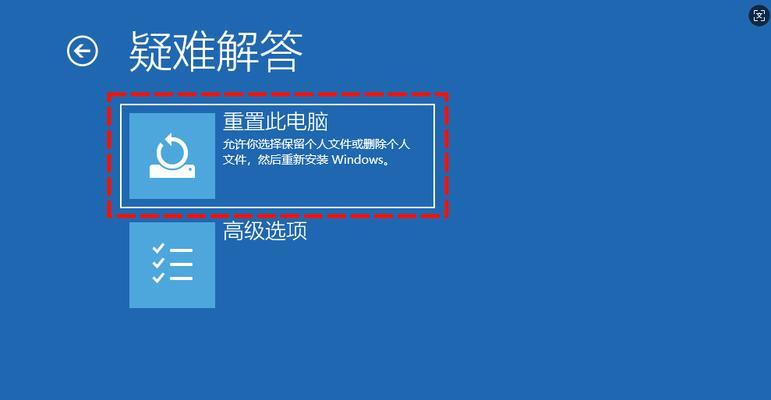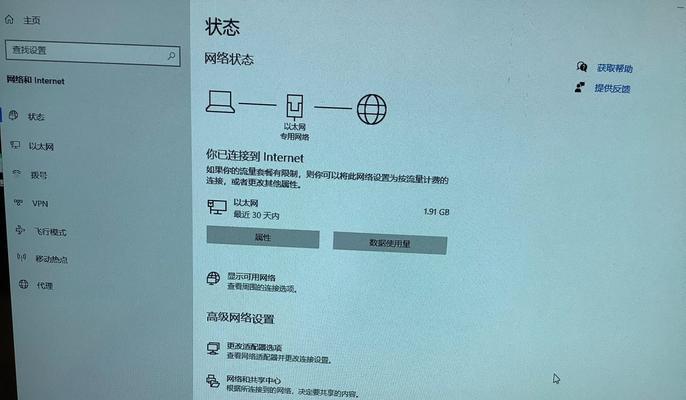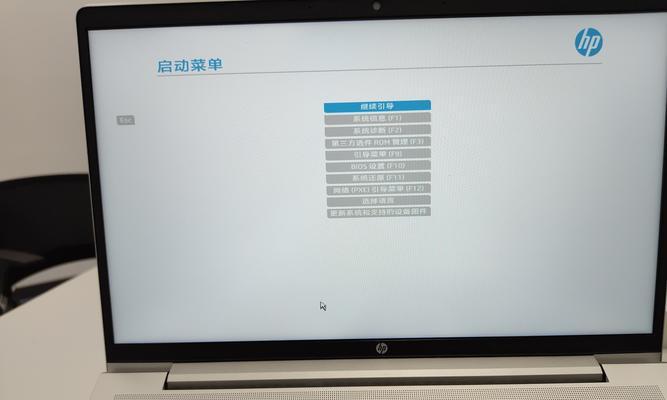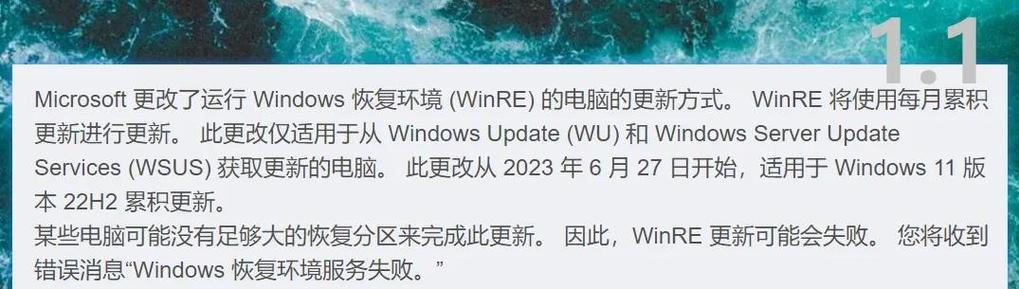在电脑出现问题时,进入安全模式可以帮助我们诊断和解决一些系统故障。但是,有些用户可能不熟悉如何进入安全模式,而且常规的进入方式可能并不总是奏效。在本文中,我们将以简洁明了的步骤,向您介绍一种快速且有效的方法来强制进入安全模式。

一、进入BIOS设置界面
通过调整计算机的启动顺序,我们可以强制计算机进入安全模式。重启计算机并按下关机按钮旁边的Del、F2、F12或其他指定的按键来进入BIOS设置界面。
二、选择启动选项
在BIOS设置界面中,使用方向键来选择“Boot”、“启动”或类似的选项,并按下回车键进入。

三、更改启动顺序
在“启动选项”菜单中,找到“启动顺序”、“BootOrder”或类似的选项。将光标移动到“启动顺序”下的第一个选项,并按下加号或减号键,将其移动到最上方。
四、保存设置并退出
在启动顺序更改完成后,按下相应的按键(通常是F10)保存设置并退出BIOS设置界面。计算机将会重新启动。
五、选择安全模式
一旦计算机重新启动,在显示厂商标志的同时按下F8键,这将使您进入高级启动选项菜单。然后使用方向键选择“安全模式”并按下回车键。
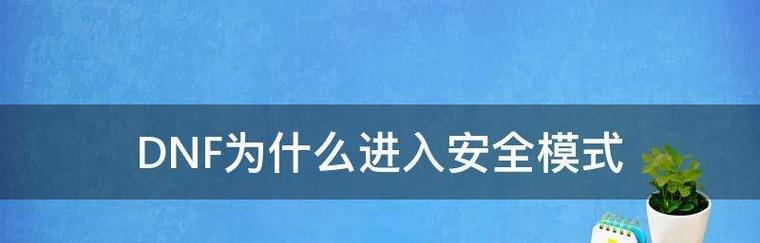
六、等待加载
计算机将开始加载安全模式,并显示一些文本和文件名。请耐心等待,直到加载完成。
七、登录并进行故障排除
一旦安全模式加载完成,您将被要求输入用户名和密码。输入正确的凭据后,您可以开始进行故障排除。可以尝试修复系统问题或卸载最近安装的软件。
八、重启计算机
在解决问题后,您可以选择重新启动计算机。在安全模式下重启计算机时,请确保不再需要进入安全模式,并按照常规方式启动计算机。
九、通过命令行进入安全模式
如果上述方法不奏效,您还可以通过命令行来强制进入安全模式。在运行对话框中输入"cmd"并按下回车键,打开命令提示符。
十、输入命令
在命令提示符下,输入"msconfig"并按下回车键,打开系统配置实用程序。在实用程序窗口的“引导”选项卡中勾选“安全启动”复选框。
十一、应用设置并重启
点击“应用”按钮,然后选择“重启”选项,计算机将会重新启动。
十二、进入安全模式
计算机重新启动后,您将被带到安全模式。此时您可以进行故障排除或修复操作。
十三、解除安全模式
当您完成安全模式下的操作后,可以通过重启计算机,或者使用命令行进入msconfig,取消勾选“安全启动”复选框的方式,解除安全模式。
十四、注意事项
进入安全模式后,可能会出现一些系统功能受限的情况。请确保仅进行必要的操作,并谨慎更改任何设置。
十五、
通过本文介绍的简单步骤,您可以快速且轻松地强制进入安全模式,以解决计算机系统出现的问题。请记住,在进行故障排除或修复前,请备份重要文件,并谨慎操作。