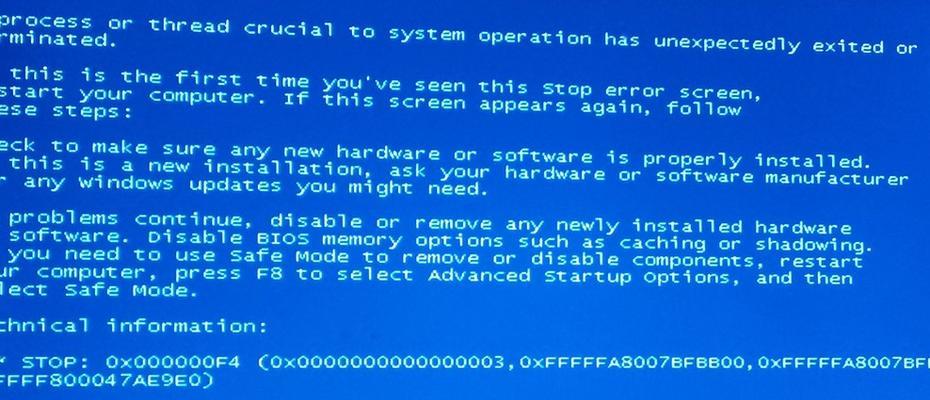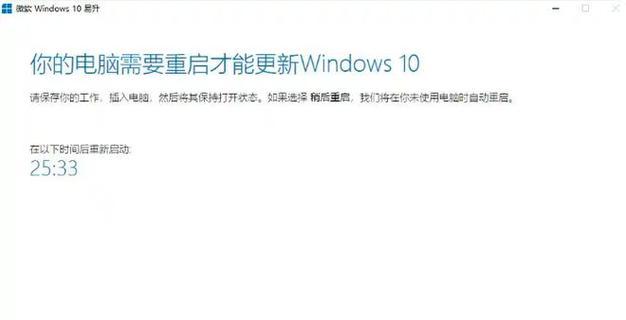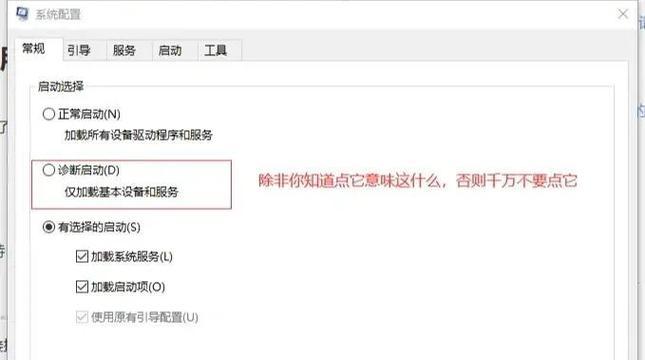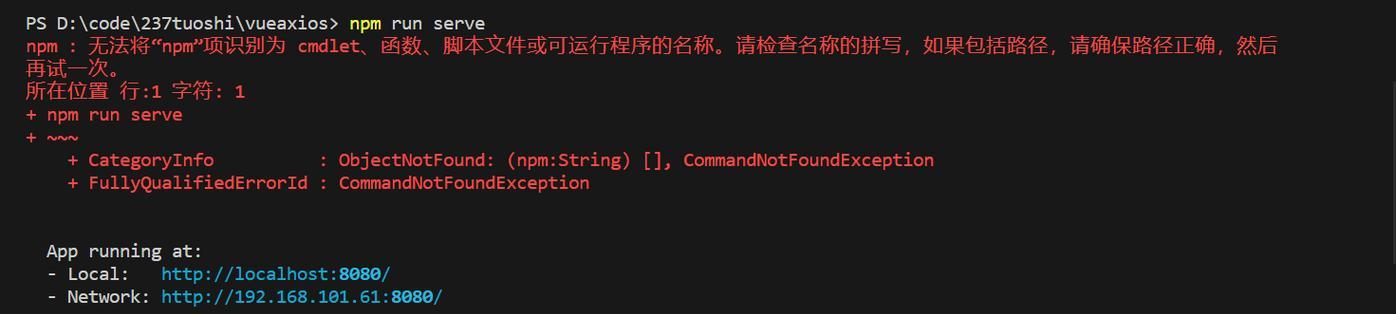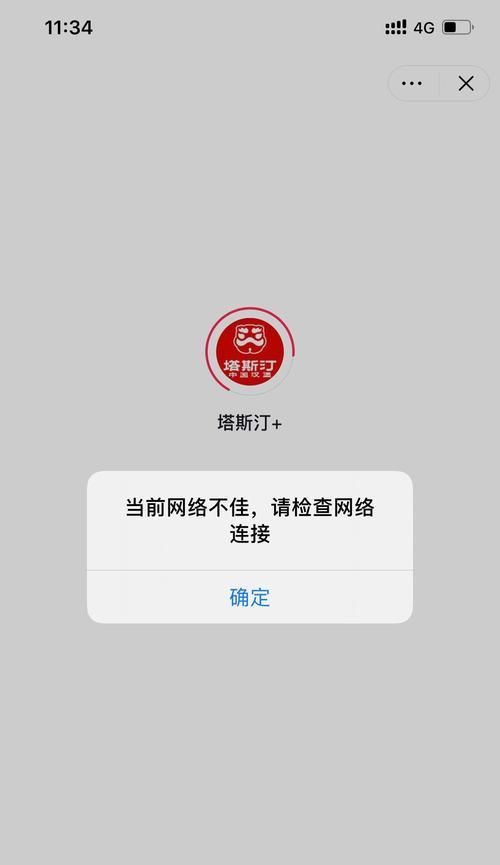随着智能家居的兴起和无线投屏技术的发展,Miracast成为了越来越多用户想要在电视上播放电脑内容的首选方案。本文将介绍如何使您的电脑支持Miracast投屏功能,并实现便捷的无线投屏体验。

一、了解Miracast技术原理和优势
二、检查电脑硬件和系统支持情况
三、更新显卡驱动程序以支持Miracast功能
四、确保Wi-Fi适配器支持Miracast
五、打开电脑上的Miracast功能
六、连接电视或显示器到同一Wi-Fi网络
七、启用Miracast投屏功能
八、搜索并连接Miracast设备
九、输入Miracast设备提供的PIN码
十、等待连接成功并显示屏幕镜像
十一、调整投屏设置和显示模式
十二、解决Miracast连接问题
十三、使用第三方软件实现Miracast投屏
十四、了解Miracast与其他投屏技术的比较
十五、轻松实现电脑无线Miracast投屏
一、了解Miracast技术原理和优势
Miracast是一种无线显示标准,允许您在支持Miracast功能的设备之间进行无线投屏。它通过Wi-Fi直接连接电脑和显示设备,使您可以将电脑屏幕上的内容无线传输到电视或显示器上,享受更大屏幕的视觉体验。
二、检查电脑硬件和系统支持情况
在开始配置Miracast之前,您需要确认电脑的硬件和操作系统是否支持该功能。您可以查看电脑制造商提供的说明书或访问官方网站来获取相关信息。

三、更新显卡驱动程序以支持Miracast功能
显卡驱动程序是实现Miracast功能的关键,确保您的显卡驱动程序是最新版本可以提高投屏的稳定性和兼容性。您可以访问显卡制造商的官方网站,下载并安装最新的显卡驱动程序。
四、确保Wi-Fi适配器支持Miracast
要使用Miracast功能,您需要确保电脑的Wi-Fi适配器支持该功能。大多数现代笔记本电脑都内置了支持Miracast的Wi-Fi适配器,但一些旧款电脑可能需要购买一个外部的Wi-Fi适配器来实现Miracast投屏。
五、打开电脑上的Miracast功能
在您开始配置Miracast之前,您需要确保您的电脑已经打开了Miracast功能。您可以通过打开电脑的设置菜单,找到“投影到此电脑”选项,并将其设置为“允许其他设备在此电脑上进行投影”。
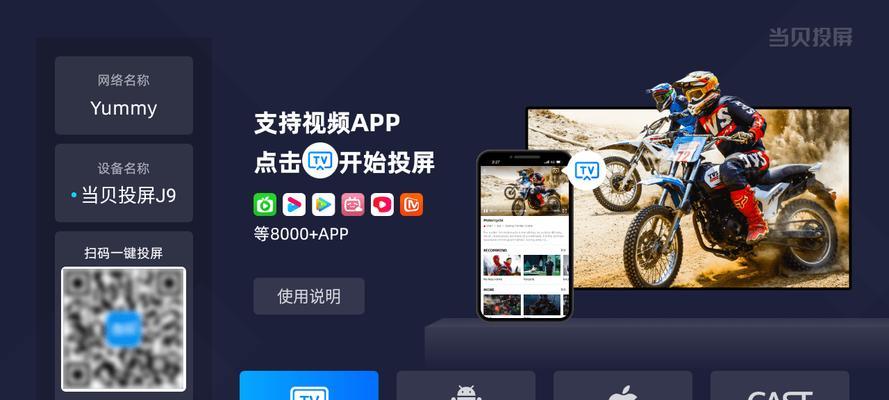
六、连接电视或显示器到同一Wi-Fi网络
在进行Miracast投屏之前,确保您的电视或显示器与电脑连接在同一个Wi-Fi网络下。这样可以确保设备能够相互发现并建立连接。
七、启用Miracast投屏功能
打开电视或显示器上的Miracast功能,并确保它处于可被其他设备发现的状态。通常,在电视或显示器的设置菜单中可以找到Miracast选项。
八、搜索并连接Miracast设备
在电脑上打开投屏功能后,您可以搜索附近的Miracast设备。打开电脑的投屏设置,选择搜索附近的设备,并等待几秒钟,直到显示可用的Miracast设备列表。
九、输入Miracast设备提供的PIN码
在选择要连接的Miracast设备之后,系统可能会要求您输入PIN码进行身份验证。在Miracast设备上查找PIN码,并在电脑上输入。如果无法连接,请确保输入的PIN码准确无误。
十、等待连接成功并显示屏幕镜像
一旦输入正确的PIN码,电脑将开始与Miracast设备建立连接。等待一段时间,直到连接成功,并在电视或显示器上显示电脑屏幕的镜像。
十一、调整投屏设置和显示模式
一旦连接成功,您可以根据需要调整投屏设置和显示模式。您可以选择镜像显示、扩展显示或仅在电视或显示器上显示。
十二、解决Miracast连接问题
如果您遇到连接问题,可以尝试重新启动电脑和Miracast设备,确保Wi-Fi网络稳定,并检查设备的固件是否为最新版本。如果问题仍然存在,您可以参考制造商的技术支持文档或联系他们的客户支持部门进行进一步的帮助。
十三、使用第三方软件实现Miracast投屏
除了系统自带的Miracast功能外,还有一些第三方软件可以帮助您更方便地实现Miracast投屏。您可以在互联网上搜索并下载这些软件,根据使用说明进行安装和配置。
十四、了解Miracast与其他投屏技术的比较
Miracast是一种常见的无线投屏技术,但也有其他类似的技术,如AirPlay和Chromecast等。您可以了解这些技术之间的差异和优势,以便选择适合您需求的投屏方案。
十五、轻松实现电脑无线Miracast投屏
通过了解Miracast的工作原理和配置步骤,您可以轻松使您的电脑支持Miracast投屏功能。无论是在家庭娱乐中还是商务演示中,Miracast都能为您带来更便捷、高效的无线投屏体验。快来尝试一下,享受更大屏幕的视觉盛宴吧!