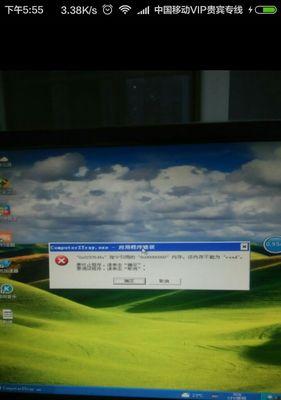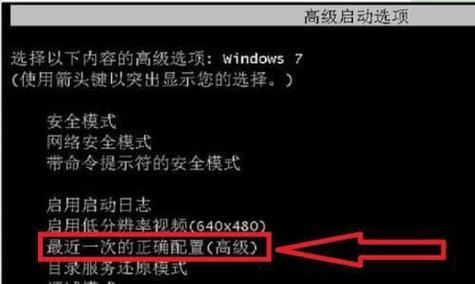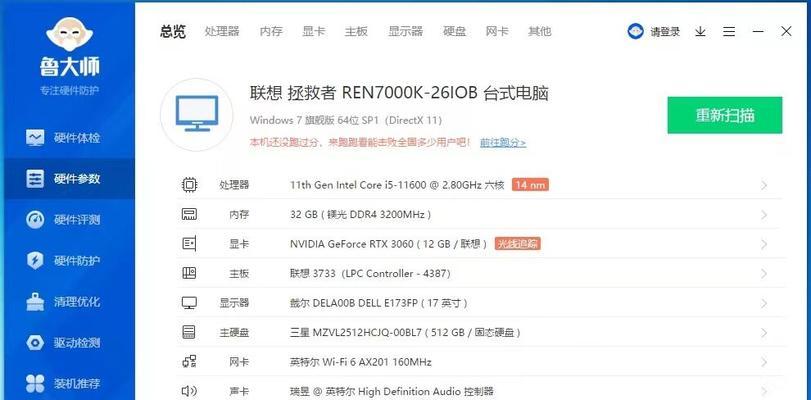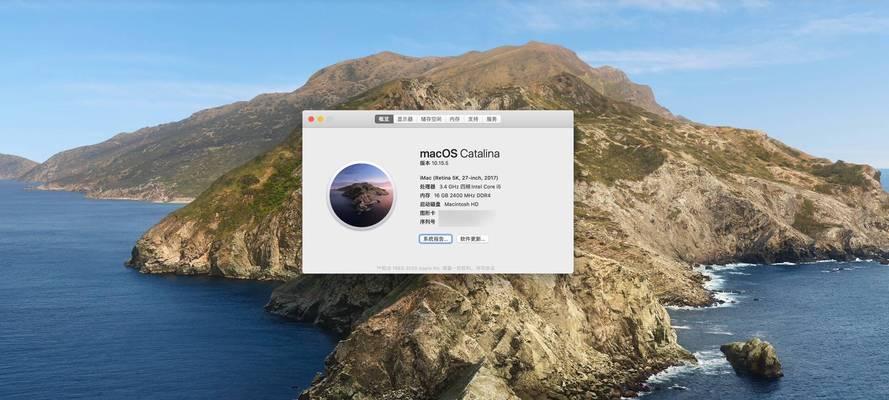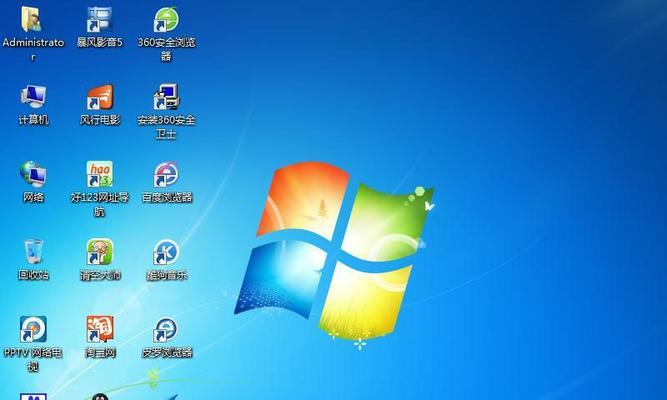在日常使用电脑过程中,我们经常会遇到需要安装exe文件的情况,而有时候由于各种原因,我们无法在正常的Windows系统中完成安装。不过不用担心,本文将为您介绍如何使用PE系统来安装exe文件,解决各种安装问题。
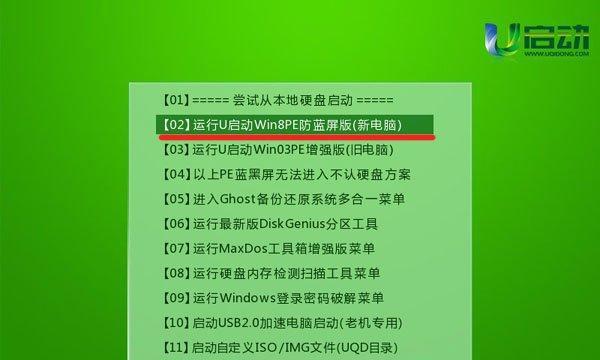
一:什么是PE系统
PE系统(PreinstallationEnvironment)是一种基于WindowsPE内核的独立运行环境,它可以在计算机启动时加载,而不需要完全启动Windows操作系统。PE系统提供了一些基本的功能,如文件浏览、文件管理、网络连接等,使用户可以在无法进入操作系统的情况下进行一些必要的操作。
二:准备工作
在使用PE系统安装exe文件之前,我们需要准备一台可引导的U盘或光盘,其中包含了PE系统镜像文件。可以通过在搜索引擎中输入关键词“PE系统下载”来找到合适的PE系统镜像文件,并下载到本地。

三:制作可引导U盘或光盘
将下载好的PE系统镜像文件写入到U盘或刻录到光盘中,制作成可引导的安装介质。具体操作方法可以参考相关教程或使用第三方软件,如UltraISO等。
四:设置计算机启动方式
将制作好的可引导U盘或光盘插入计算机,并在计算机启动时按下相应的快捷键(一般是F2、F8、Del键等)进入BIOS设置界面,将启动方式调整为从U盘或光盘启动。
五:进入PE系统
重新启动计算机后,会自动进入PE系统。根据系统提示,选择合适的语言和键盘布局,并点击“下一步”按钮进入PE桌面。

六:挂载硬盘
在PE系统中,我们需要将硬盘挂载到系统中,以便能够在PE环境下访问硬盘中的文件。在桌面上找到“我的电脑”图标,右键点击并选择“管理”,在打开的窗口中找到“磁盘管理”,将硬盘挂载即可。
七:查找并打开exe文件
在PE系统中,我们可以使用文件浏览器查找并打开exe文件。通过双击“我的电脑”图标,在弹出的窗口中找到硬盘中的目标文件夹,进入该文件夹后双击exe文件即可开始安装。
八:安装exe文件
根据安装程序的提示,逐步完成exe文件的安装过程。注意在安装过程中选择合适的安装路径、组件等选项,并遵循安装向导的指示进行操作。
九:安装完成
等待安装过程完成后,可以在PE系统中查看安装结果。如果一切顺利,安装程序会显示安装成功的提示信息。
十:退出PE系统
当我们完成了对exe文件的安装之后,可以选择退出PE系统。在桌面上找到“开始”按钮,点击并选择“关闭电脑”或“重启电脑”,根据需要选择相应的选项进行操作。
十一:还原系统启动方式
在退出PE系统后,我们需要将计算机的启动方式调整回原来的设置。重新进入BIOS设置界面,将启动方式调整为从硬盘启动。
十二:重启计算机
保存设置后,退出BIOS设置界面并重新启动计算机。此时计算机将从硬盘启动,并进入正常的Windows系统。
十三:验证安装结果
在正常的Windows系统中,打开安装好的应用程序,验证安装结果是否符合预期。如果一切正常,则说明我们成功地使用PE系统安装了exe文件。
十四:解决安装问题
通过使用PE系统,我们可以解决一些在正常操作系统中无法安装exe文件的问题,如病毒感染、系统损坏等。PE系统提供了一种简单而有效的解决方案,让我们能够在困难时刻保持对电脑的掌控。
十五:
本文介绍了如何使用PE系统来安装exe文件,从准备工作到具体操作步骤,希望能够帮助读者顺利完成安装任务。使用PE系统安装exe文件可以解决一些常见的安装问题,同时也为我们提供了一种强大而灵活的安装工具。希望读者能够掌握这一技巧,并能够在需要的时候灵活运用。