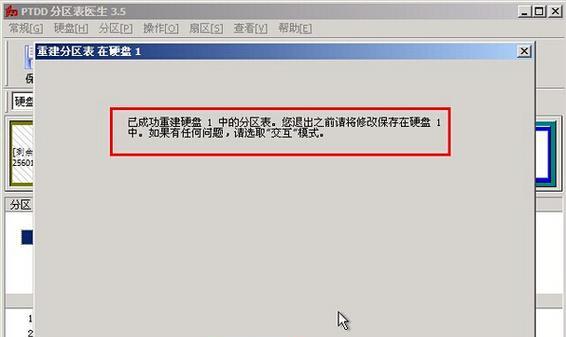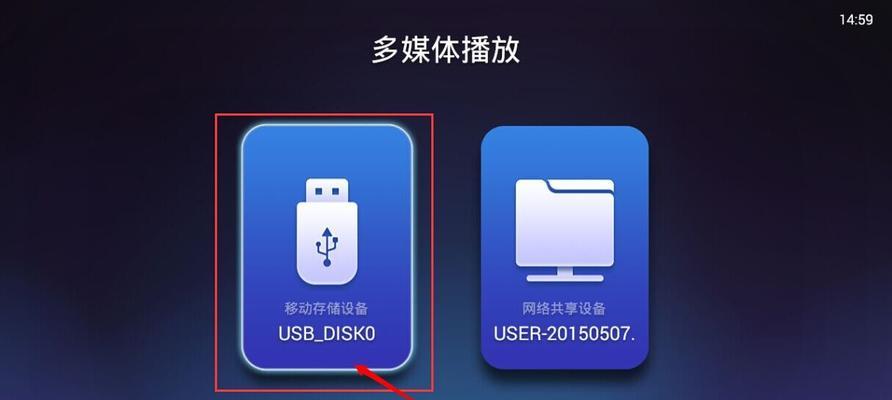在计算机使用过程中,我们经常需要对硬盘进行分区管理。而使用PE分区工具可以极大地简化这一过程,让我们能够轻松地新建分区。本文将为您介绍如何使用PE分区工具来进行分区操作,帮助您更好地管理硬盘空间。
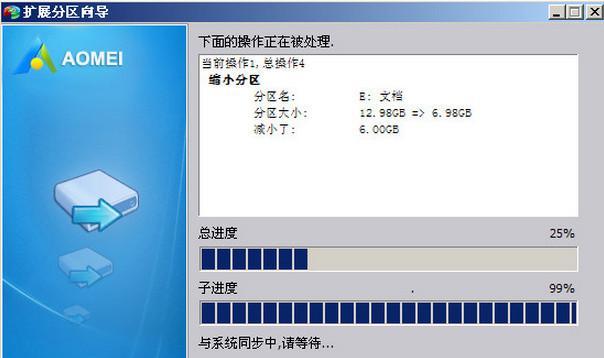
了解PE分区工具的作用及优势
PE分区工具是一种独立的操作系统环境,可以在没有操作系统的情况下运行,从而实现对硬盘进行分区操作。与其他分区工具相比,PE分区工具具有独立性和易用性的优势,可以快速准确地完成分区任务。
准备所需的PE分区工具
在开始使用PE分区工具之前,您需要准备一台可引导的U盘或者光盘,并下载一个适用于您的计算机的PE分区工具。将PE分区工具制作到U盘或光盘中,并确保您的计算机可以从该设备引导。
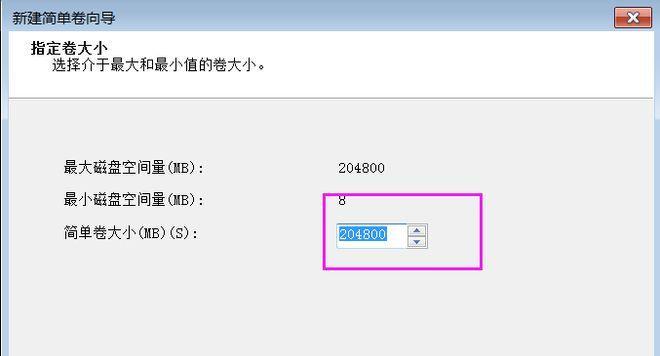
进入PE分区环境并选择合适的工具
在计算机启动时,按照相应的按键进入BIOS设置界面,并将启动顺序调整为首先从U盘或光盘引导。重启计算机后,选择PE分区工具启动项,进入PE分区环境。在PE分区环境中,选择一个适合您需求的分区工具。
了解磁盘分区的基本概念
在进行分区操作之前,了解一些磁盘分区的基本概念是很重要的。磁盘分区主要包括主分区、扩展分区和逻辑分区。主分区是最基本的分区类型,用于安装操作系统;扩展分区可以包含多个逻辑分区,用于存储数据。
创建主分区
在选择了适合的分区工具之后,您可以根据需要创建主分区。选择未分配的空间,并点击创建主分区的选项,然后按照提示设置主分区的大小和文件系统类型。
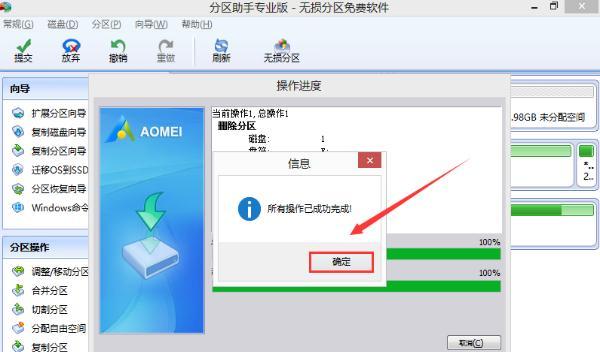
创建扩展分区
如果您需要创建多个逻辑分区,可以选择创建扩展分区。在未分配的空间上点击创建扩展分区的选项,设置扩展分区的大小。请注意,扩展分区必须位于主分区之后。
创建逻辑分区
在扩展分区中,您可以创建多个逻辑分区。选择未分配的空间,并点击创建逻辑分区的选项,设置逻辑分区的大小和文件系统类型。可以根据需要重复此步骤创建多个逻辑分区。
调整分区大小
如果您需要调整已经存在的分区大小,可以选择调整分区的选项,并根据提示进行操作。请注意,调整分区大小可能会导致数据的丢失或损坏,请务必提前备份重要数据。
删除分区
如果您需要删除已经存在的分区,可以选择删除分区的选项,并根据提示进行操作。请务必提前备份重要数据,因为删除分区将导致数据的永久丢失。
格式化分区
在完成分区操作之后,您需要对新建的分区进行格式化。选择格式化选项,并按照提示进行操作。请注意,格式化将清除分区中的所有数据,请务必提前备份重要数据。
设置分区标签
为了方便管理,您可以给新建的分区设置一个有意义的标签。选择设置分区标签的选项,并输入一个描述性的名称。分区标签将在操作系统中显示,方便您进行区分。
应用分区操作
在对分区进行了所有需要的设置之后,点击应用或者确认按钮以应用分区操作。系统将根据您的设置重新分配磁盘空间,并完成分区操作。请注意,在此步骤之前,请再次确认您的操作,以避免误操作导致数据丢失。
重启计算机并验证分区
在分区操作完成后,您可以选择重启计算机,并进入操作系统以验证分区的创建是否成功。打开计算机资源管理器或者磁盘管理工具,确认新建的分区已经成功显示。
常见问题与解决方法
在使用PE分区工具进行分区操作时,可能会遇到一些问题。例如,无法识别磁盘、分区大小错误等。在本节中,我们将为您提供常见问题的解决方法,以帮助您顺利完成分区操作。
通过本文的介绍,您已经学会了如何使用PE分区工具来新建分区。只要按照上述步骤进行操作,您就能轻松地管理硬盘空间,满足个性化的存储需求。希望本文对您有所帮助!
本文介绍了如何使用PE分区工具来新建分区。从了解工具的作用和优势,到准备所需的设备和工具,再到具体的分区操作步骤,本文提供了详细的指导和说明。通过学习本文,读者可以轻松地掌握PE分区工具的使用技巧,实现对硬盘的有效管理。无论是新建主分区还是逻辑分区,调整分区大小还是删除分区,都能得心应手。希望本文能够帮助读者更好地利用计算机资源,提高工作效率。