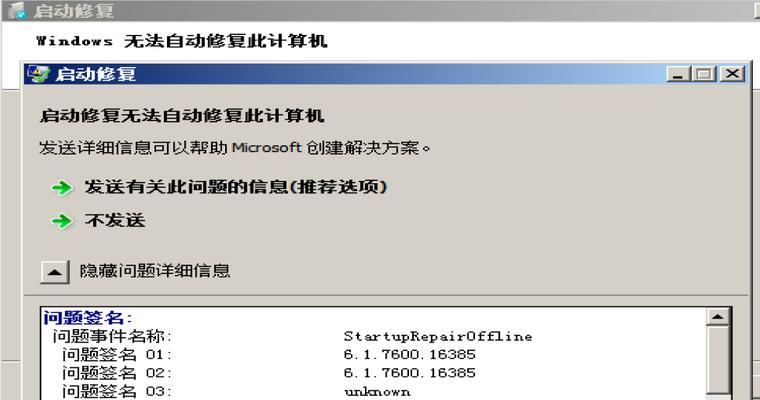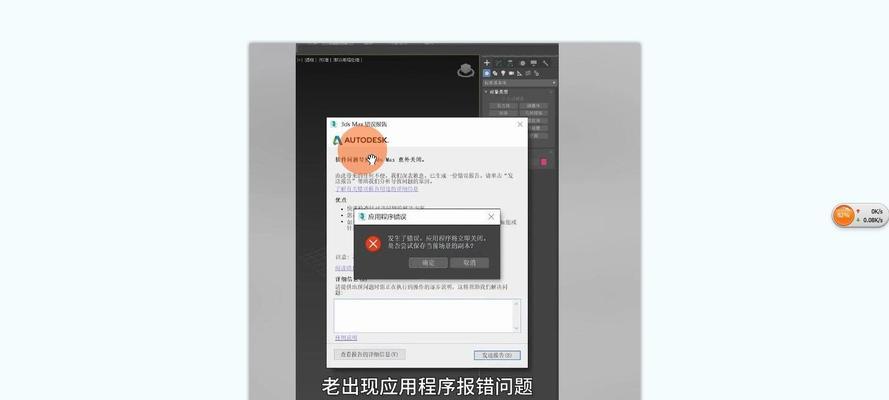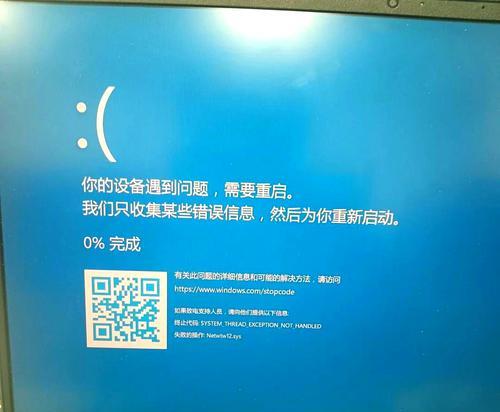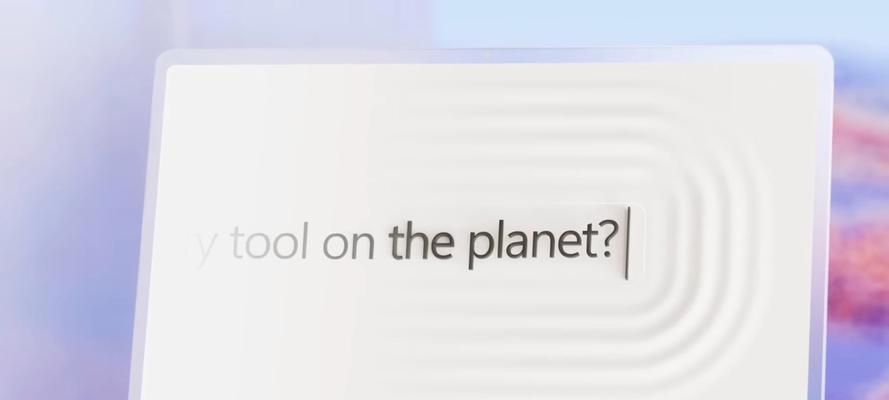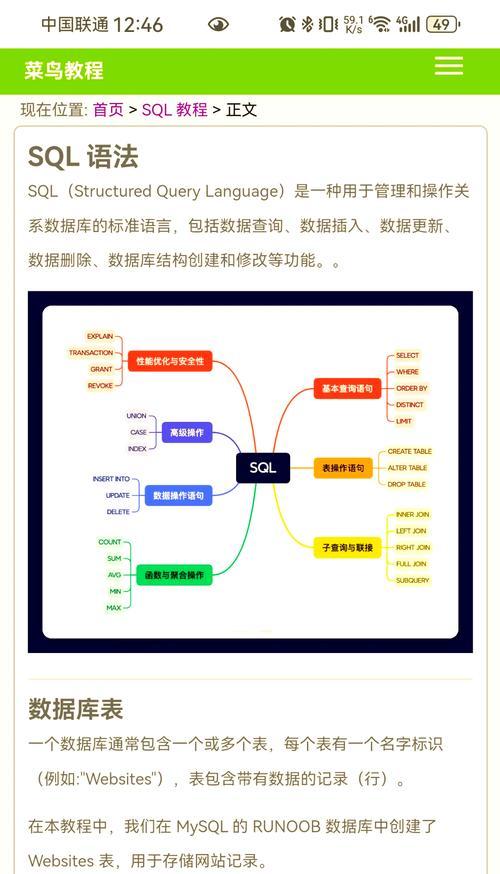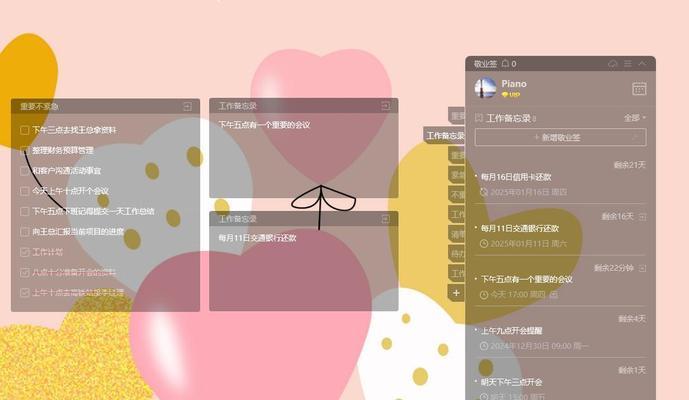现如今,电脑已经成为我们生活中不可或缺的一部分。然而,随着时间的推移,我们的电脑可能会变得越来越慢、出现各种问题。为了让电脑焕然一新,重新安装操作系统是一个不错的选择。本文将为大家介绍如何使用光影精灵4来重装系统,让你的电脑重获新生。
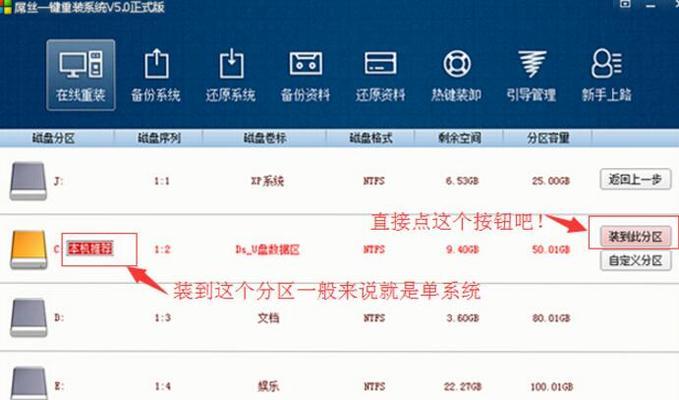
一:准备工作
1.检查硬件和软件要求
在开始重装之前,我们需要确保电脑的硬件配置和光影精灵4所需的软件要求相符。

二:备份重要数据
2.备份个人文件和重要数据
在重装系统之前,务必备份所有重要的个人文件和数据,以免丢失。
三:下载光影精灵4
3.下载光影精灵4安装文件

访问光影精灵4官方网站,下载最新版本的安装文件,并保存到你的电脑。
四:制作光启U盘
4.制作光启U盘
使用光影精灵4的制作工具将安装文件制作成可启动的U盘,以便后续使用。
五:重启电脑并进入BIOS设置
5.重启电脑并按下相应的键进入BIOS设置
不同品牌和型号的电脑进入BIOS设置的方式可能不同,请查阅电脑的说明书或者在互联网上搜索相应的方法。
六:调整启动顺序
6.调整启动顺序,使电脑从光启U盘启动
在BIOS设置中,找到启动选项,并将光启U盘排在首位。
七:保存设置并重启电脑
7.保存设置并重启电脑
按下相应键保存BIOS设置,并重启电脑,让其从光启U盘启动。
八:选择安装方式
8.在光影精灵4界面中选择安装方式
在启动后的光影精灵4界面中,选择"重装系统"选项,并根据提示选择安装方式。
九:选择操作系统版本
9.选择要安装的操作系统版本
在光影精灵4中,选择你想要安装的操作系统版本,并点击确定。
十:格式化硬盘分区
10.格式化硬盘分区
在光影精灵4的界面中,选择要格式化的硬盘分区,并点击确定开始格式化。
十一:等待系统安装完成
11.等待系统安装完成
系统安装过程需要一定的时间,请耐心等待,期间不要中断电源或其他操作。
十二:设置系统配置
12.设置系统配置
在系统安装完成后,按照光影精灵4的提示,设置相关的系统配置,如语言、时区、网络等。
十三:更新驱动和软件
13.更新驱动和软件
重装系统后,为了保持最新和最佳的性能,及时更新电脑的驱动程序和软件。
十四:恢复个人文件和数据
14.恢复备份的个人文件和数据
在重装系统后,将之前备份的个人文件和数据恢复到合适的位置。
十五:重新设置个人偏好
15.重新设置个人偏好和软件安装
根据个人需求,重新设置电脑的个性化偏好和安装必要的软件。
通过本文所提供的光影精灵4重装系统教程,我们可以轻松地重新安装电脑的操作系统,让电脑焕然一新。记得提前备份重要文件和数据,并且按照教程的步骤进行操作,以确保安装过程的顺利进行。重装系统后,记得更新驱动和软件,恢复个人文件和数据,并重新设置个人偏好,让你的电脑重新焕发出活力。